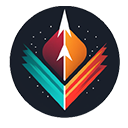@Here VS @Everyone on Discord (तिनीहरूको भिन्नता) - सबै भिन्नताहरू

सामग्री तालिका
डिस्कॉर्डले गेमरहरू र समान व्यक्तिहरूलाई एकअर्कासँग जोडिनको लागि अद्भुत र सजिलो प्लेटफर्म प्रदान गर्दछ। विशेष उद्देश्यहरू पूरा गर्न Discord मा विशेष च्यानलहरू र सर्भरहरू सिर्जना गर्ने सम्भावनाले तपाइँलाई तपाइँ वास्तवमै चाहनुहुनेहरूसँग मात्र जडान गर्न अनुमति दिन्छ। सर्भरहरू समूह र समुदायहरूको लागि Discord मा क्षेत्रहरू हुन्। यस तरिकाले, तपाइँ विशिष्ट विषयहरूमा समर्पित भ्वाइस र पाठ च्यानलहरू सिर्जना गर्ने क्षमता सिर्जना गर्न सक्नुहुन्छ। उदाहरण को लागी, सर्भर एक विशेष कम्पनी को खेल मा केन्द्रित हुन सक्छ र एक च्यानल नवीनतम रिलीज छलफल गर्न सक्छ।
तर, Discord को केहि पक्षहरु जस्तै @here र @everyone सन्देशहरु अनुसार दुवै आकर्षक वा कष्टप्रद छन्। यसलाई कसरी प्रयोग गरिन्छ भनेर।
@everyone को च्यानलको सदस्य सक्रिय वा निष्क्रिय सबैलाई सूचित गर्न Discord सन्देशहरूमा प्रयोग गरिन्छ। @यहाँले Discord मा सन्देश पठाएको समयमा सक्रिय भएकाहरूलाई मात्र सूचित गर्दछ।
हामी Discord @everyone, साथै @here, के हुन्, मुख्य भिन्नताहरू के हुन् भनेर छलफल गर्नेछौं। तिनीहरू बीच, Discord मा @everyone असक्षम गर्ने तरिकाहरू, र Discord मा प्रयोग गरिएका केही विशेष सुविधाहरू।
@here ले Discord मा के गर्छ?
"@here" लाई Discord मा सर्भर रहेको च्यानलका प्रत्येक सदस्यलाई जानकारी दिन प्रयोग गरिन्छ जुन अहिले सर्भरमा छ। अर्को शब्दमा, यदि तपाईंले पठाउनुभएको सन्देशमा "@यहाँ" शब्दहरू समावेश छन् भने सर्भरमा भएका प्रत्येक प्रयोगकर्तालेतपाईंले आफ्नो पूर्ण वा मिनी-डिस्कॉर्ड प्रोफाइल हेर्नुहुन्छ। यसको मतलब तपाईंले अब डिस्कॉर्डमा खेलहरू सीधै हेर्न सक्नुहुन्छ साथीहरूलाई पार्टीको हिस्सा बन्न आमन्त्रित गर्नुहोस् र निमन्त्रणाहरू पनि पोस्ट गर्नुहोस्।
अन्यहरूलाई Discord कार्यक्रममा सामेल हुन आमन्त्रित गर्न, खेल सुरु गर्नुहोस्, र त्यसपछि प्लस बटन खोज्नुहोस्। च्याट बारमा। त्यस पछि, हरियो प्ले बटनमा हेर्नुहोस्, र तपाइँको Discord च्याटमा तपाइँको निमन्त्रणा थप्न यसलाई क्लिक गर्नुहोस्। त्यसपछि, च्याटमा सामेल हुन चाहनेहरूले Join बटनमा क्लिक गर्नुपर्छ। यो हो!
निष्कर्ष
त्यसैले, हामी आशा गर्छौं कि अब तपाईंले @here र @everyone ट्यागहरू बीचको भिन्नता जान्नुहुन्छ र तपाईं भिन्नताहरू र उल्लेखहरू कसरी राख्ने भन्ने बारे सचेत हुनुहुन्छ। Discord बन्द।
अतिरिक्त, हामीले तपाईंलाई 10 सबैभन्दा चाखलाग्दो Discord उपकरणहरू र सुविधाहरू दिएका छौं जुन तपाईंले प्रशंसा गर्नुहुनेछ भन्ने विश्वास गर्छौं - Discord को अडियो/भिडियो कलिङ प्रयोग गर्ने क्षमता सहित, नेभिगेट गर्न अडियो बट प्रयोग गर्नुहोस्। किबोर्ड सर्टकटहरू, अनुकूलन इमोजीहरू, आफू अनुकूल स्थितिहरू, साथै थप कुराहरूका साथ तपाईंको व्यक्तित्व प्रदर्शन गर्नुहोस्।
अन्तमा, हामी आशा गर्छौं कि हामीले तपाईंलाई Discord का नयाँ सुविधाहरू पत्ता लगाउन मद्दत गरेका छौं किन यो सबैभन्दा राम्रो- त्यहाँ ज्ञात भिडियो, आवाज, र पाठ च्याट अनुप्रयोगहरू छन्।
एक वेब कथा जसले @here र @everyone लाई Discord मा फरक पार्छ।
अनलाइन च्यानलमा सन्देश पठाइएको जानकारी छ।यदि तपाईं यस समयमा सक्रिय हुनुहुन्थ्यो भने कसैले "@here" समावेश भएको सन्देश पठाउनुभयो भने सन्देश पहेंलो रंगमा देखाइनेछ।
तपाईंलाई सूचित गर्न आवश्यक हुँदा यो सुविधा उपयोगी हुन सक्छ। अत्यावश्यक घटनाको समूहमा सबैजना। यदि तपाइँ सबैजनासम्म पुग्न सक्षम हुनु आवश्यक छैन भने तपाइँले स्थिति थाहा पाएर समूहका केही सदस्यहरू मात्र प्रयोग गर्न सक्नुहुन्छ, तपाइँ यहाँ Discord को प्रयोग गर्न सक्नुहुन्छ। यो उदाहरणका लागि हो यदि तपाईंले सदस्यहरूको समूहसँग अनियोजित प्रतिस्पर्धा सिर्जना गर्नुभयो र सबैलाई उपस्थित हुन आवश्यक छैन भने।
@everyone लाई Discord मा कसले सूचित गर्छ?
Discord @everyone एउटा विकल्प हो जसले तपाईंलाई च्यानलका प्रत्येक सदस्यलाई समान एकल सन्देशहरू पठाएर सूचित गर्न अनुमति दिन्छ। साथै, यदि यो "@everyone" शब्द भएको पाठ सन्देश हो भने, तपाईंले च्यानलका सदस्य भएका सबैलाई सन्देश पठाउनुहुनेछ।
यदि तपाईंले पाठ सन्देश पठाउनुभयो भने शब्द '@everyone' समावेश गर्दछ तपाईंले पाठको ब्लकमा सुन्तला रङ देखाउने कुरामा पनि ध्यान दिनुहुनेछ। यो सर्भरमा भएका सबै प्रयोगकर्ताहरूलाई सूचना पठाइयो भनी संकेत गर्नको लागि हो।
यो सुविधा विशेष गरी उपयोगी हुन्छ जब तपाईंलाई महत्त्वपूर्ण घोषणाहरू गर्न आवश्यक हुन्छ र तपाईं यो सुनिश्चित गर्न चाहनुहुन्छ कि कसैले पनि घोषणा नछुटोस्। यसले सदस्यहरूलाई लग इन गर्न र कुराकानीमा भाग लिन पनि प्रेरित गर्न सक्छ।
यस विषयमा थप जानकारी पाउनको लागि,यस क्लिपमा एक पटक हेर्नुहोस्।
Discord मा @here र @everyone को कार्यहरू
छिटो तुलनाको लागि, यो तालिका हेर्नुहोस्:
| @Here | @Everyone |
| विशेष रूपमा एक व्यक्तिलाई अपडेटको बारेमा सूचित गर्दछ | शाब्दिक रूपमा च्यानलमा सबैलाई लक्षित गर्दछ |
| माइक्रो-लेभल दृष्टिकोण | म्याक्रोलेवल दृष्टिकोण |
| व्यक्ति अनलाइन नभए पनि सूचना पठाउँदछ। | सामान्य सूचना पठाएर सबैलाई सूचित गर्दछ, कुनै विशेष संलग्न छैन। |
@Here र @Everyone को तुलना
Discord मा @here र @everyone बीच के भिन्नता छ?
यदि तपाईंले "@everyone" ट्यागको साथ सन्देश पठाउनुभयो भने, च्यानलका सबै सहभागीहरूलाई तिनीहरू सर्भरमा सक्रिय छन् कि छैनन् भनी सूचित गरिन्छ। यसको मतलब यो हो कि प्रयोगकर्ता अनलाइन नभए पनि, तिनीहरूलाई "@everyone" ट्याग प्रयोग गरेर सर्भरमा सन्देश पोस्ट गरिएको जानकारी दिइनेछ।
यद्यपि, @यहाँले निष्क्रिय नभएको मात्र सूचित गर्नेछ। सर्भरमा अनलाइन भएका प्रयोगकर्ताहरू।
Discord मा @here र @everyone विकल्पहरू लगभग उस्तै छन् तर थोरै भिन्नताका साथ। यो त्यो व्यक्तिको कारणले हो जसलाई तपाईंले Discord मा "@everyone" वा "@here" समावेश भएको सन्देश पठाउँदा सूचित गरिनेछ।
Discord मा दबाइको अर्थ के हो?
मेन्सनहरूलाई पूर्ण रूपमा असक्षम पार्नुको सट्टा, तपाईंले उल्लेखहरूलाई दबाउन छनौट गर्न सक्नुहुन्छ,उदाहरणका लागि, कसैले '@everyone', वा '@here मेन्सन' भएको सन्देश पोस्ट गर्दा तपाईंले सूचित नगर्ने निर्णय गर्न सक्नुहुन्छ। तपाईं सर्भर प्रशासक नभए पनि यो गर्न सक्नुहुन्छ।
सर्भरमा सूचनाहरू असक्षम गर्न, सर्भरको नाममा क्लिक गर्नुहोस् र "सूचना सेटिङहरू" चयन गर्नुहोस्।

'सर्भर सूचना सेटिङ्स' अन्तर्गत "Only @mentions" मा क्लिक गर्नुहोस्।
यदि तपाइँ यसको मुनि होभर गर्नुहुन्छ भने, तपाइँ 'Suppress @everyone and here' विकल्प हेर्न सक्षम हुनुहुनेछ। यो विकल्प खोल्नुहोस्।
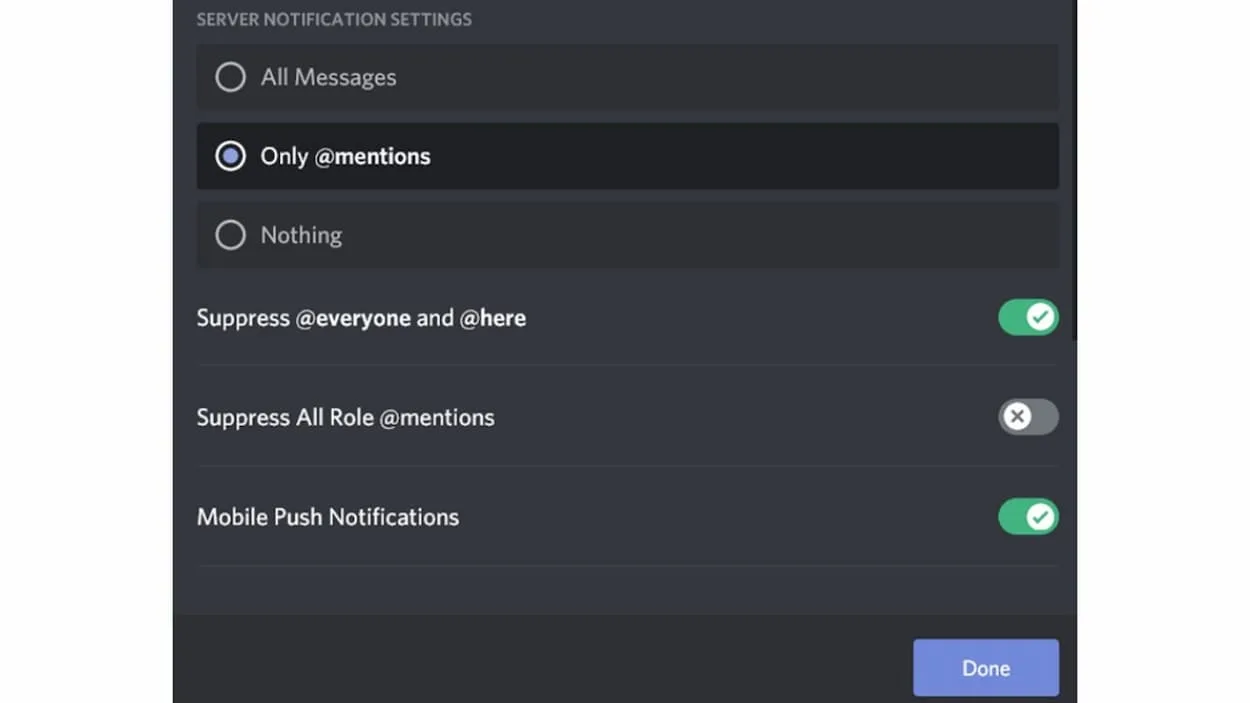
सेटिङहरू बचत गर्न 'सम्पन्न' क्लिक गर्नुहोस्।
सर्भरमा सूचनाहरू रोक्न, च्यानलको नाममा दायाँ क्लिक गर्नुहोस् र सूचना सेटिङहरू चयन गर्नुहोस्, र त्यसपछि "केही छैन" को छेउमा विकल्प चयन गर्नुहोस्। यसको मतलब तपाईंले यस च्यानलमा कुनै पनि परिवर्तनको सूचना प्राप्त गर्नुहुने छैन।
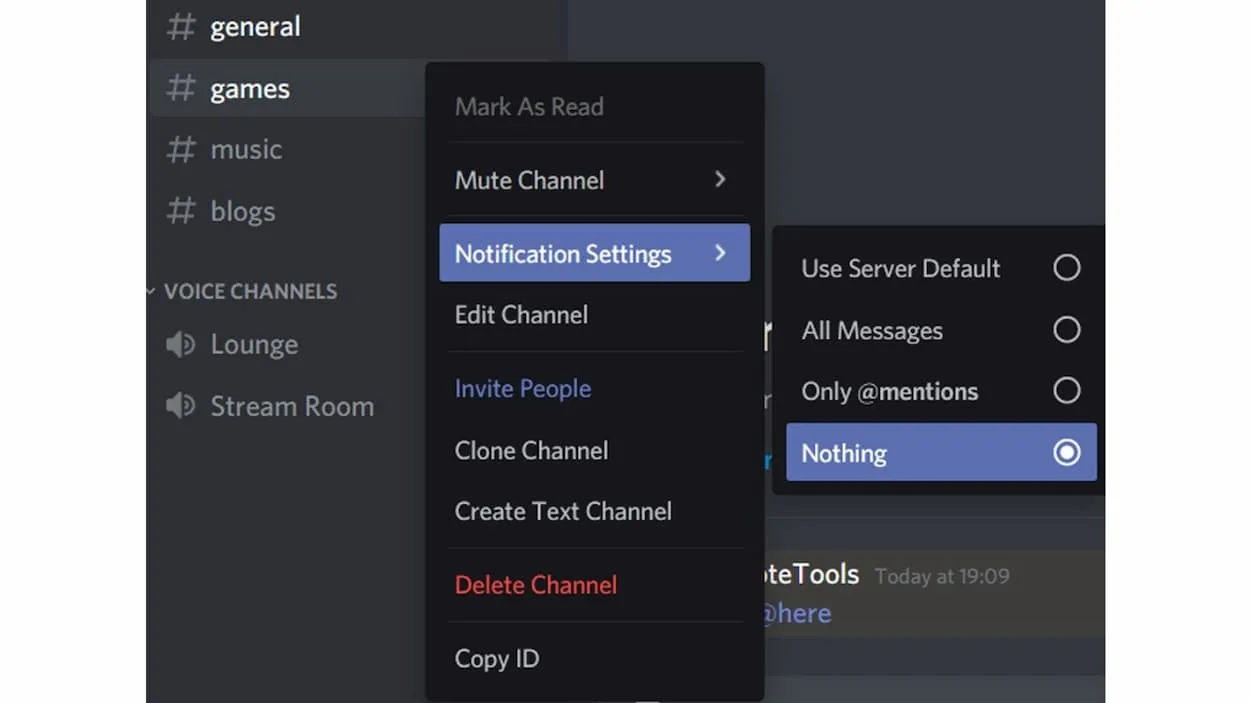
किन @everyone र @here लाई Discord मा असक्षम गर्ने?
कहिलेकाहीँ @everyone र @here जस्ता सुविधाहरू निरन्तर स्प्यामिङको लागि प्रयोग गर्न सकिन्छ, त्यसैले किन अरूले यी सुविधाहरू असक्षम गर्ने छनौट गर्छन्।
सुरुमा उल्लेख गरिएअनुसार @everyone र @यहाँ Discord मा समान रूपमा आश्चर्यजनक र निराशाजनक हुन सक्छ। यो सबै सर्भर चलाउने तरिकामा निर्भर गर्दछ। आदर्श यो हो कि यी घोषणाहरू मात्र प्रयोग गरिन्छ जब केहि महत्त्वपूर्ण सार्वजनिक गरिनु पर्छ। तर, तिनीहरू प्राय: उद्देश्य नभएको तरिकामा प्रयोग गरिन्छ।
उदाहरणका लागि, ध्यान दिन चाहने व्यक्तिहरूले बिना सन्देश पठाउन यी सन्देशहरू प्रयोग गर्छन्।सन्दर्भ र सूचनाहरूको निरन्तर स्ट्रिमले सर्भरमा अरूलाई रिस उठाउन सक्छ। यो हुनबाट रोक्नको लागि सन्देशहरू असक्षम पार्नु महत्त्वपूर्ण छ। अप्रबन्धित सर्भरहरू जहाँ यी निरन्तर पठाइन्छ, कुनै नियम बिना, प्रयोगकर्ताहरूले सर्भर छोड्दा समाप्त हुनेछ। तपाईंले तिनीहरूलाई जोगिनको लागि च्यानललाई मफल पनि गर्न सक्नुहुन्छ, तिनीहरूलाई पूर्ण रूपमा हटाउनाले अझ प्रभावकारी हुनेछ।
@everyone र @here Discord मा कसरी असक्षम गर्ने
Discord मा सामेल हुनुहोस् र सर्भरको नाममा क्लिक गर्नुहोस्। d मा उल्लेखहरू रोक्न चाहन्छु। "सर्भर सेटिङ्हरू" मा नेभिगेट गर्नुहोस् त्यसपछि "भूमिकाहरू" फेला पार्नुहोस्।
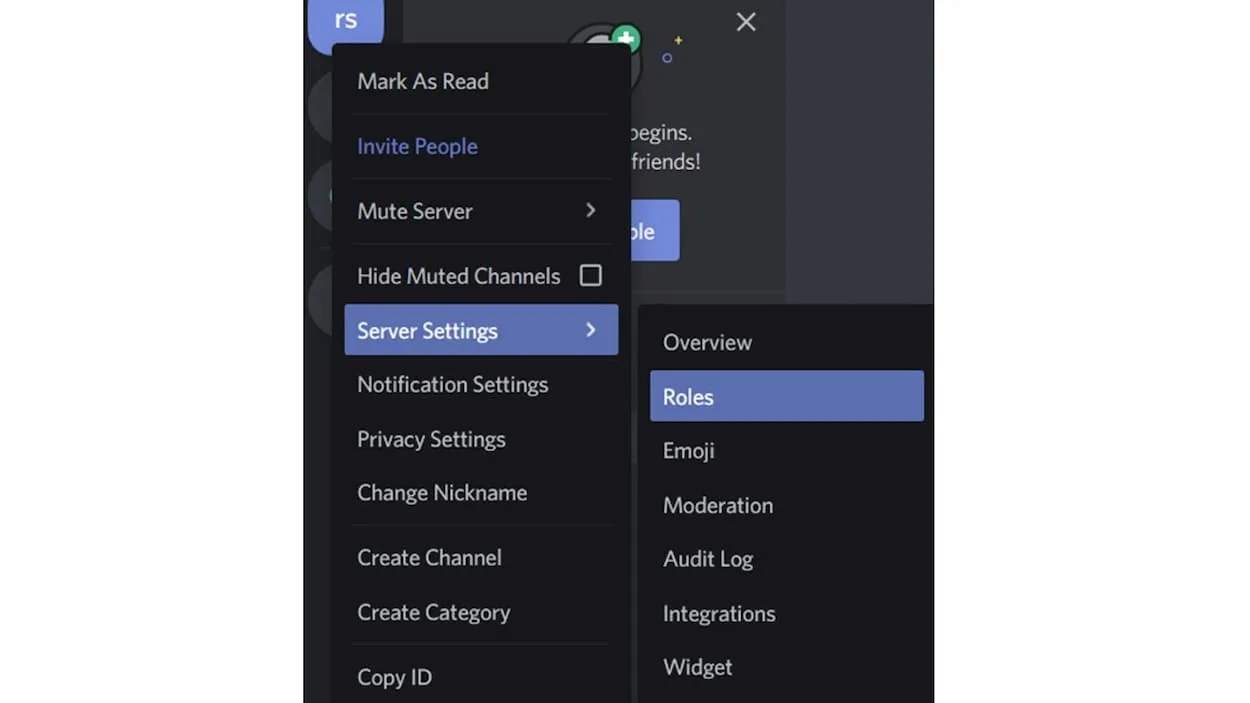
उही चरणहरू च्यानलमा उल्लेखहरू असक्षम गर्न, 'टेक्स्ट च्यानल अनुमतिहरू' ट्याबमा क्लिक गर्नुहोस् र त्यसपछि 'मेन्सन' असक्षम गर्न सकिन्छ। "X" विकल्पमा स्विच गरेर @everyone र सबै भूमिकाहरू' विकल्प।
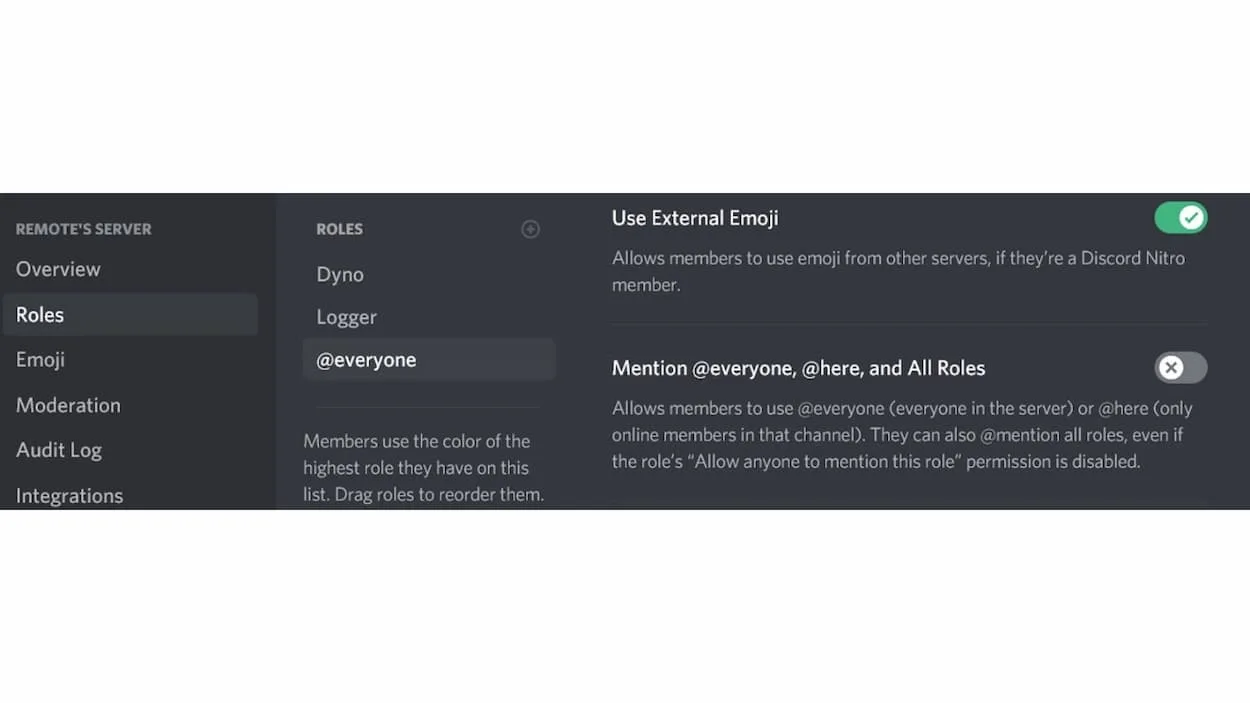
परिवर्तनहरू बचत गर्न विकल्प छनोट गरेर परिवर्तनहरू बचत गर्नुहोस्।
नोट: केवल प्रशासकहरू सर्भरले विशेष च्यानलहरू वा सर्भरहरूको लागि यी उल्लेखहरू असक्षम गर्न सक्षम छन्।
कसरी असक्षम गर्ने @everyone र @यहाँ Discord च्यानलमा
Discord लग इन गर्नुहोस् र त्यसपछि तपाईंले चाहनुहुने सर्भरमा जानुहोस्। '@everyone' र "@यहाँ उल्लेखहरू" लाई निष्क्रिय पार्न मनपर्छ।
पप-अप मेनु ल्याउनका लागि तपाईंले यी उल्लेखहरूलाई रोक्न चाहनुभएको च्यानलमा दायाँ क्लिक गर्नुहोस् र त्यसपछि च्यानल सम्पादन गर्नुहोस् क्लिक गर्नुहोस्। वैकल्पिक रूपमा, च्यानलको नामको छेउमा रहेको गियर बटन थिच्नुहोस्। @Everyone भ्वाइस च्यानलहरूको लागि प्रयोग गर्न सकिँदैन,यो च्यानल पढ्ने मात्रै हुने च्यानल हुनेछ।
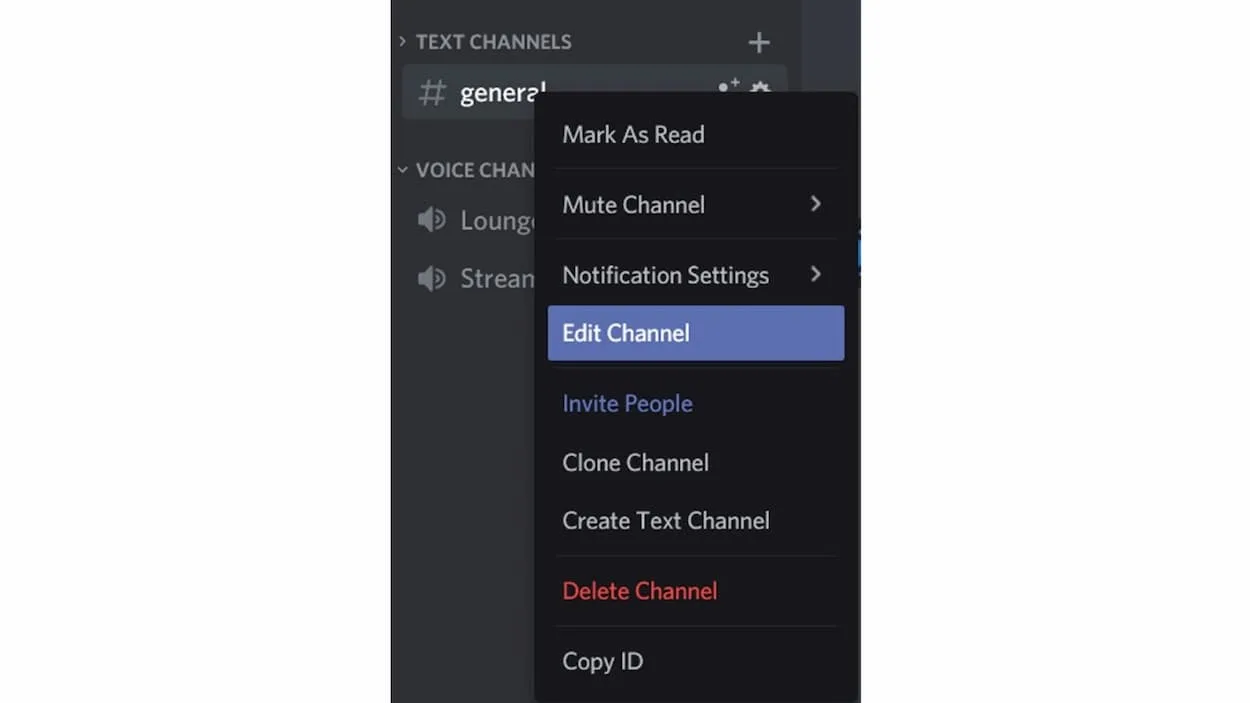
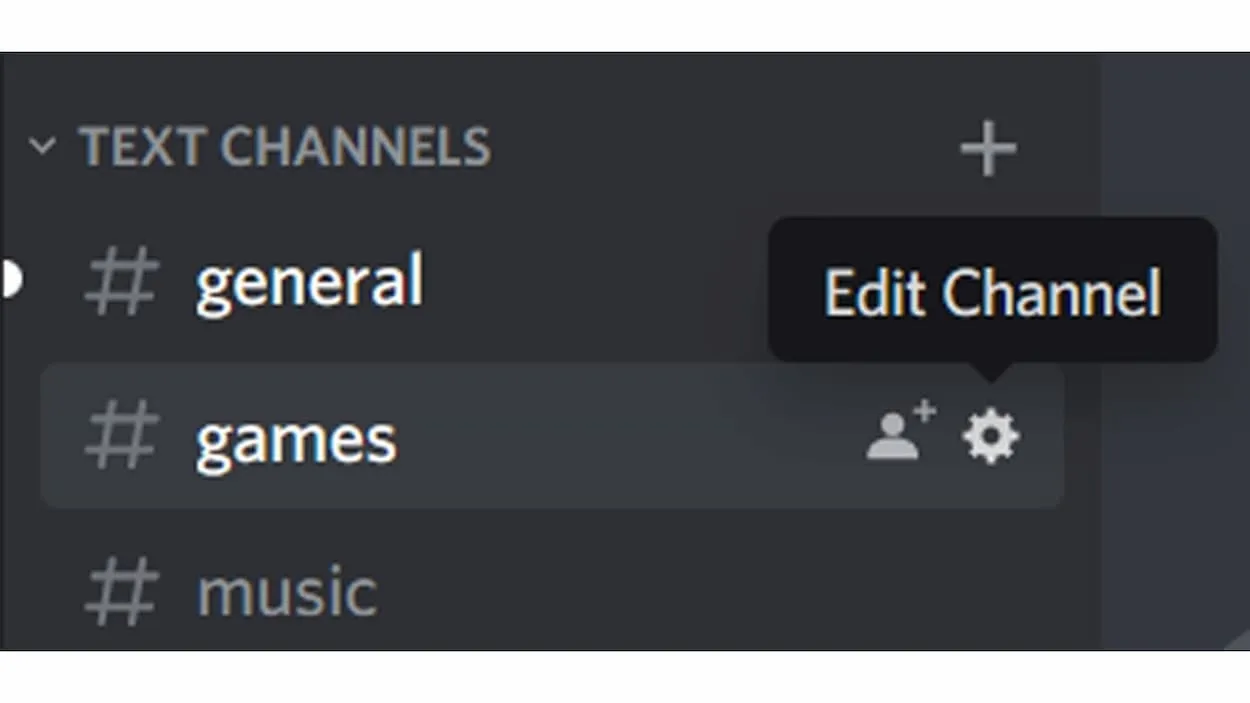
बायाँ तिरको ट्याबमा 'Permissions' मा क्लिक गर्नुहोस् र 'Advanced permissions' मा क्लिक गर्नुहोस्। 'भूमिका/सदस्यहरू' ट्याब अन्तर्गत, तपाईंसँग विकल्प '@everyone' छनोट हुनुपर्छ।
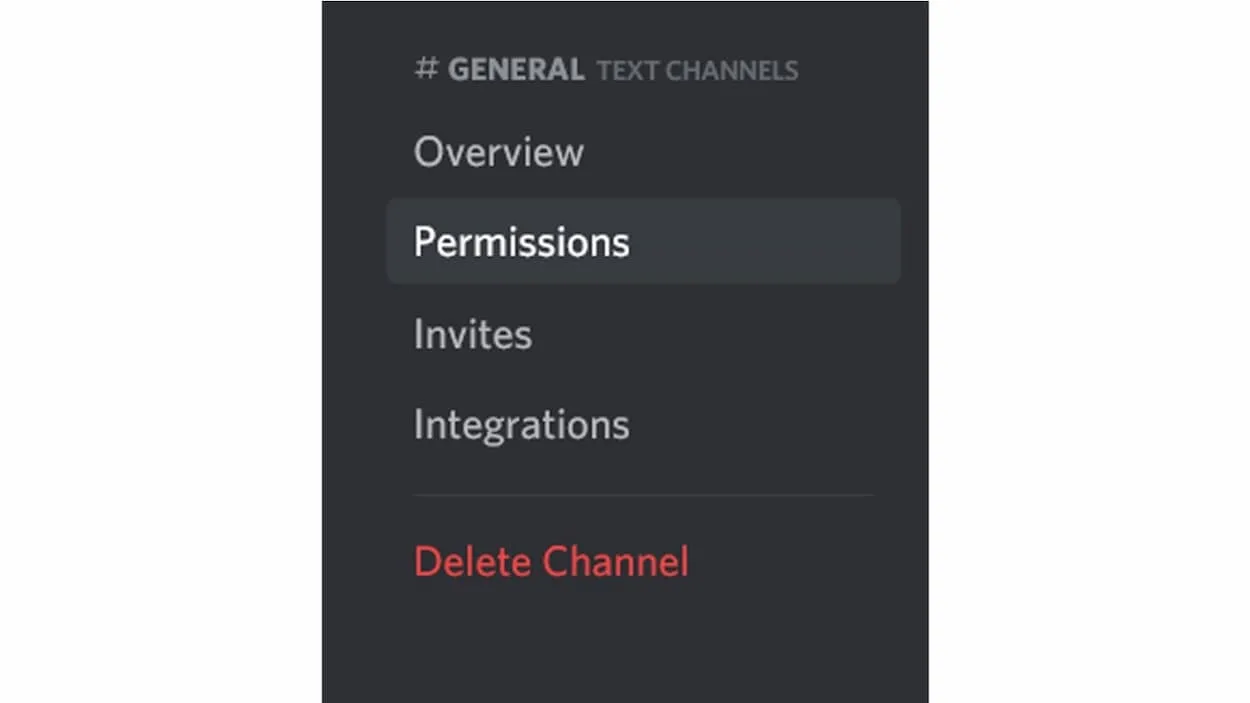
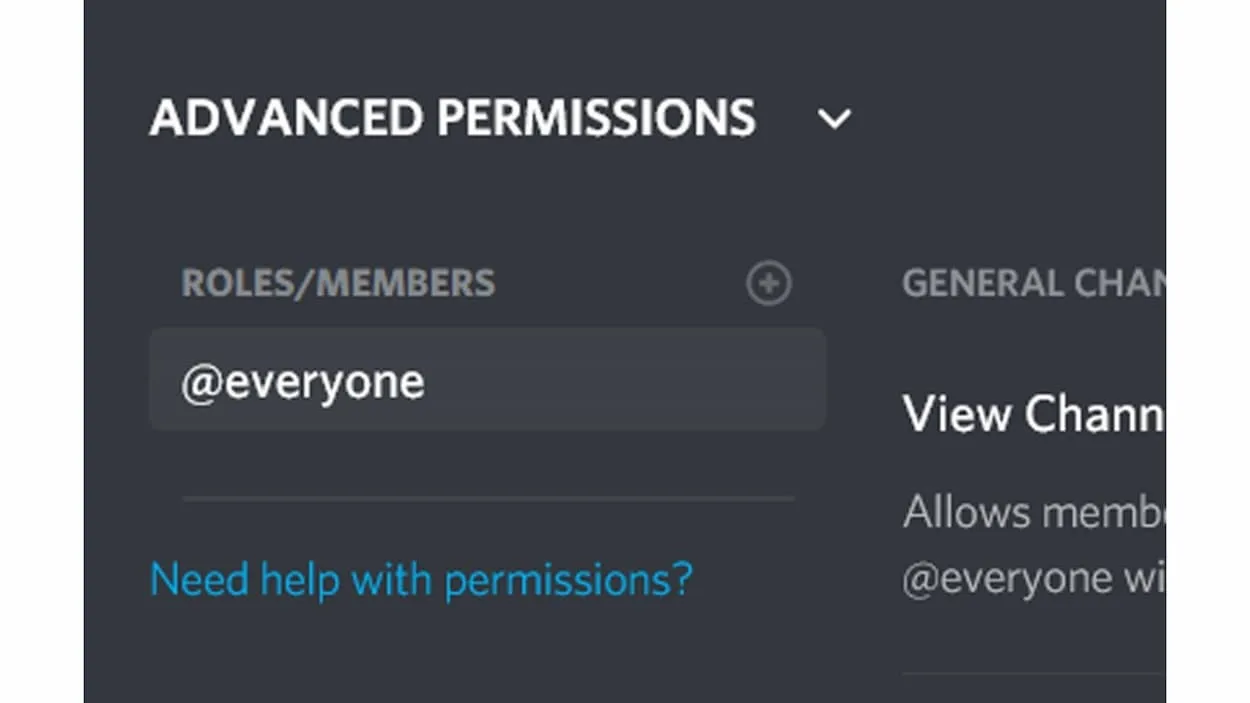
'Text च्यानल अनुमतिहरू' अन्तर्गत, 'Mention @everyone and All Roles सेटिङहरूमा क्लिक गर्नुहोस्, त्यसपछि "X" मा क्लिक गरेर यसलाई असक्षम पार्नुहोस्।
स्क्रिनको अन्त्यमा रहेको "परिवर्तनहरू बचत गर्नुहोस्" विकल्प छनोट गर्नुहोस्।
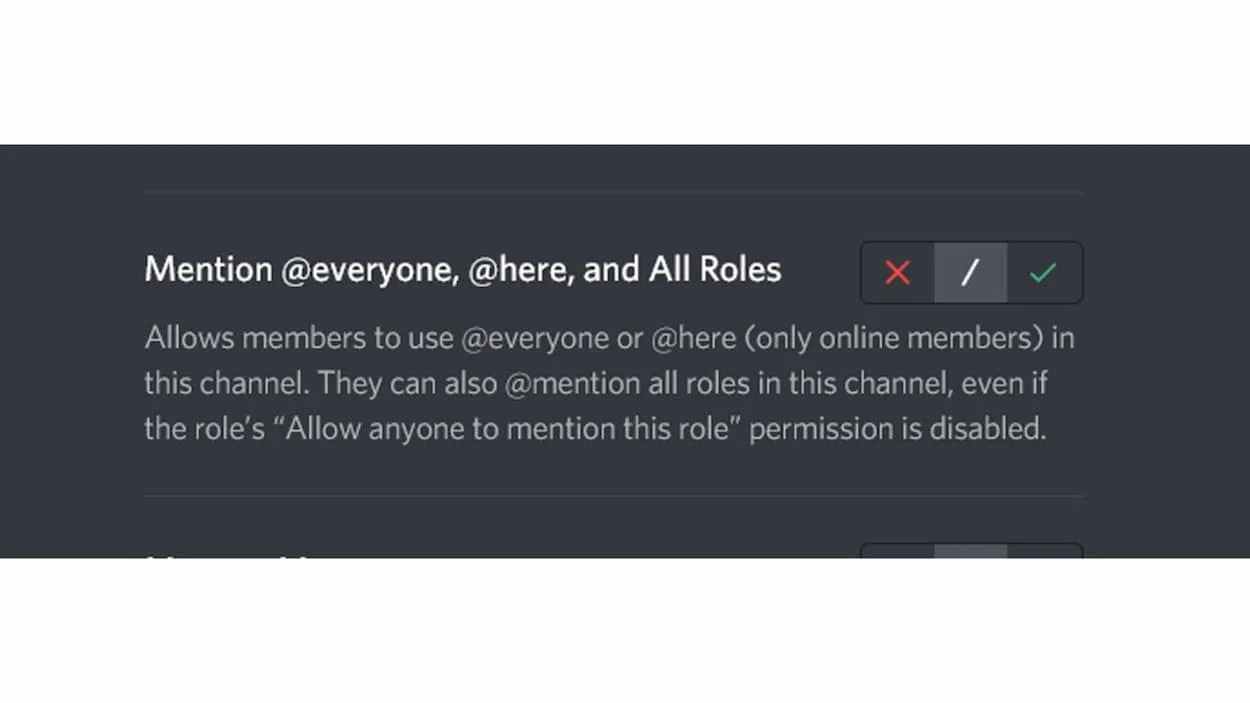
डिस्कर्ड युमा केही अचम्मका सुविधाहरू जान्न आवश्यक छ:
1. तपाईंको सबै Discord खाताहरूका लागि स्ट्याक प्रयोग गर्नुहोस्
तपाईंले Discord मा के गर्न सक्नुहुन्छ भन्ने कुरामा डुब्नु अघि, हामी तपाईंलाई फरक एप हेर्न सुझाव दिन्छौं। Discord लाई सुधार गर्न र यसलाई गहिरो तरीकाले बढाउन डिजाइन गरिएको। यो स्ट्याक भनेर चिनिने एकदम नयाँ वेब ब्राउजर हो!
जस्तै तपाईंले सामान्य वेब ब्राउजरबाट अपेक्षा गर्नुहुन्छ, स्ट्याक प्रत्येक वेब-आधारित साइटमा प्रयोग गर्न सकिन्छ। यद्यपि, यसको वास्तविक शक्ति Discord जस्ता वेब अनुप्रयोगहरू मार्फत हो। उदाहरणका लागि, स्ट्याकले तपाईंलाई एकै साथ धेरै Discord खाताहरूमा जडान गर्न र साथै धेरै Discord खोल्ने विन्डोहरू (प्रत्येकमा फरक प्रकारको च्याट भएको) र अन्य धेरै राख्न दिन्छ।
तपाईं Stack को निःशुल्क परीक्षण गर्न सक्नुहुन्छ। अनुप्रयोग विन्डोज साथै म्याक संग उपयुक्त छ।
2. केवल एक क्लिकमा कलमा जानुहोस्
डिस्कॉर्डले तपाईंलाई एक-अन-वन र सामूहिक कल गर्न अनुमति दिन्छ। यो सुनिश्चित गर्न को लागी तपाइँ Discord को होमपेज मा हुनुहुन्छ, रतपाईंले डाइरेक्ट सन्देशहरू शीर्षक भएको साइडबार फेला पार्नुहुनेछ।'
तपाईंले कल गर्न चाहनुभएको मानिसहरूलाई आमन्त्रित गर्न तपाईंको DM प्रयोग गर्दै। एकचोटि तपाईंले DM च्यानल सिर्जना गरेपछि, यसमा कसैलाई सम्पर्क गर्ने विकल्पहरू हुनेछ (डिस्कॉर्डको इन्टरफेसको शीर्ष-दायाँ कुनामा)। यो केहि राम्रो Discord विकल्पहरू र सुझावहरूको बारेमा कुरा गर्ने समय हो, हैन? जारी राखौं!
3. लाइभ जानुहोस् र आफ्नो स्क्रिन साझा गर्नुहोस्
अद्भुत Discord सुविधाहरू छलफल गर्दा, स्क्रिन साझेदारीलाई बेवास्ता नगर्नुहोस्। यो एक उल्लेखनीय उपयोगी सुविधा को रूप मा आउँछ। तपाईंका स्क्रिनहरू जडान गर्न, तपाईं Discord Voice च्यानलको हिस्सा हुनुहुन्छ भनी सुनिश्चित गर्नुहोस्। जब तपाईं तयार हुनुहुन्छ, भ्वाइस (तल दायाँ कुनामा) को लागि स्थिति पट्टी भित्र "स्क्रिन" स्ट्रिमिङ आइकनमा क्लिक गर्नुहोस् र एउटा नयाँ विन्डो पप अप हुनेछ।
यो पनि हेर्नुहोस्: पोकेमोन ब्ल्याक बनाम ब्ल्याक 2 (यहाँ तिनीहरू कसरी फरक छन्) - सबै भिन्नताहरूतपाईंले आफूले चाहेको एप्लिकेसन छनौट गर्दा यो हुन्छ। प्रयोग गर्न वा सम्पूर्ण स्क्रिन साझेदारी गर्न छनौट गर्न। एक पटक तपाईं तयार भएपछि, बटन क्लिक गर्नुहोस् ' लाइभ जानुहोस्। त्यो जस्तो सरल!
4. तपाईं कल गर्दा संगीत सुन्न सक्नुहुन्छ - उत्कृष्ट Discord सुविधाहरू मध्ये एक।
फेरि, हामी Discord लाई परिष्कृत गर्न मद्दत गर्न तेस्रो-पक्ष एपमा जानेछौं। यस एपसँग काम गर्नको लागि विशेष रूपमा डिजाइन गरिएको संगीत बट ग्रोभीमा हेर्नुहोस्। तपाईंले Groovy को वेबसाइट भ्रमण गरेपछि तपाईंले Groovy लाई तिनीहरूको वेबसाइटबाट सिधै Discord मा जडान गर्न सक्नुहुन्छ ("Add to Discord बटन प्रयोग गर्नुहोस्)। त्यस पछि, आवाजको साथ च्यानलमा सामेल हुनुहोस् र "-प्ले" कमाण्ड "-प्ले" प्रयोग गरेर तपाइँ कुन ट्र्याक प्ले गर्न चाहनुहुन्छ भनी Groovy लाई भन्नुहोस्।विकल्प।
5. Discord किबोर्ड सर्टकटहरू प्रयोग गर्नुहोस्
यहाँ सबैभन्दा शक्तिशाली प्रयोगकर्ताहरूमाझ लोकप्रिय Discord सुविधाहरू मध्ये एक छ। यो किबोर्ड सर्टकटहरू हो, जसले Discord मार्फत आफ्नो बाटो जत्तिकै सरल बनाउँछ।
उदाहरणका लागि, तपाईंले सर्भरहरू स्विच गर्नका लागि 'Ctrl + Alt + Up/Down' सर्टकट र 'Alt + Up' प्रयोग गर्न सक्नुहुन्छ। / डाउन च्यानलहरू मार्फत साइकल गर्न, वा तपाईंले "Alt + Shift + Down सर्टकट प्रयोग गर्न सक्नुहुन्छ जुन सन्देशहरू पढेका छैनन्। साथै, तपाईं एस्केप बटन प्रयोग गरेर च्यानलहरूलाई पढिएको रूपमा चिन्ह लगाउन सक्नुहुन्छ। तपाईंले “Shift + Escape” सर्टकट प्रयोग गरेर सर्भरहरूलाई पढेको भनी चिन्ह लगाउन सक्नुहुन्छ।
6. आफू अनुकूल इमोजिस प्रयोग गर्नुहोस्
तपाईंसँग सर्भर छ भने (वा तपाईंसँग "Emoji प्रबन्ध गर्नुहोस्" अनुमति छ भने ) तपाईं Discord मा अनुकूलन इमोजीहरू समावेश गर्न सक्षम हुनुहुन्छ। यो पूरा गर्न केवल दुई क्लिकहरू छन् र तपाईंले पहिले 'सर्भर सेटिङ्हरू' भ्रमण गर्नुपर्छ। त्यस पछि, आफ्नो इमोटिकनहरू अपलोड गर्न ट्याब 'इमोजी' मा क्लिक गर्नुहोस्। तपाईले अपेक्षा गरे जस्तै, अनुकूलन इमोजीहरू तपाईको सर्भरमा सबै प्रयोगकर्ताहरूको लागि पहुँचयोग्य हुनेछन्। यो सजिलो छ, र यो सबैभन्दा रोमाञ्चक Discord सुविधाहरू मध्ये एक हो।
यो पनि हेर्नुहोस्: SQL मा बायाँ जोइन र बायाँ बाहिरी जोइन बीचको भिन्नता - सबै भिन्नताहरू7. एक व्यक्तिगत स्थिति सिर्जना गर्नुहोस्
हामी सबैलाई थाहा छ कि Discord मा विभिन्न वर्णहरू छन्। त्यसोभए, तपाइँको स्थिति अनुकूलन गर्ने सम्भावना एक अनावश्यक आश्चर्य हुनु हुँदैन, पक्कै पनि? आफू अनुकूल स्थिति सेट गर्न, आफ्नो स्क्रिनको बायाँ-हात कुनामा आफ्नो प्रोफाइल तस्वीर क्लिक गर्नुहोस्। "स्थितिलाई आफू अनुकूलको रूपमा सेट गर्नुहोस्" छनौट गर्नुहोस्।तपाईं इमोजीको साथमा कुनै पनि प्रकारको पाठ प्रविष्ट गर्न सक्नुहुन्छ। यसमा अनुकूलन सर्भर इमोजीहरू समावेश छन् (अघिल्लो अनुच्छेदमा उल्लेख गरिएझैं)।
8. च्यानल फलोइङ
यदि तपाईंले अविश्वसनीय डिस्कोर्ड सर्भर भेट्नुभयो भने, तपाईंलाई साझा गर्न निश्चित गर्न प्रलोभनमा पर्नुहुनेछ। सहकर्मी र साथीहरूसँग सामग्री। अब, च्यानलहरू फलो गर्ने विकल्पको साथ Discord को यो उत्कृष्ट सुविधा एक विकल्प हुन सक्छ।
विशेष गरी, यो सुविधा घोषणा च्यानलहरू प्रदान गर्ने सर्भरहरूको विस्तृत चयनमा उपलब्ध छ' (मेगाफोन आइकनको साथ लेबल गरिएको)। जब तपाइँ च्यानल छनौट गर्नुहुन्छ, तपाइँसँग यसलाई पछ्याउने विकल्प हुनेछ। यसले जानकारी सिधै तपाइँको सर्भरमा तिनीहरूले बनाएको क्रममा प्रसारण गर्नेछ!
9। सर्भर डिस्कवरी - कूल डिस्कोर्ड सुविधाहरू मध्ये एक
विगत थियो जब Discord च्यानलहरू फेला पारिएको थियो (कम्तीमा पनि, सबैभन्दा चाखलाग्दो व्यक्तिहरू) वेब मार्फत प्रदर्शन गरिएको थियो। तर वेब अनुप्रयोगले अब एउटा क्षेत्र पाएको छ जसले तपाईंलाई बायाँ-हात साइडबारबाट पहुँचयोग्य Discord को इन्टरफेस भित्र रोचक सर्भरहरू पत्ता लगाउन अनुमति दिन्छ। कम्पास आइकनमा क्लिक गर्नुहोस्, जुन तपाईंले त्यहाँ फेला पार्नुहुनेछ, र त्यसपछि ब्राउजिङ कोटीहरू मार्फत नयाँ समुदायहरू खोज्नुहोस् वा केहि विशेष खोज्नुहोस्। यो उत्कृष्ट Discord सुविधाहरू मध्ये एक हो।
10. खेल निमन्त्रणा र विस्तृत स्थिति (रिच उपस्थिति)
एपीआई 'रिच प्रेजेन्स' प्रयोग गर्ने खेलहरू अब एक अद्भुत Discord सुविधासँग सुसज्जित छन्। , जसले अनुमति दिन्छ