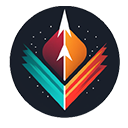@Here VS @Everyone on Discord (သူတို့ရဲ့ ကွာခြားချက်) – ကွဲပြားမှုတွေ အားလုံး

မာတိကာ
Discord သည် ဂိမ်းကစားသူများနှင့် အလားတူပုဂ္ဂိုလ်များအချင်းချင်း ချိတ်ဆက်ရန် အံ့သြဖွယ်ကောင်းပြီး လွယ်ကူသော ပလပ်ဖောင်းကို ပေးပါသည်။ သီးခြားရည်ရွယ်ချက်များ ဆောင်ရွက်ပေးရန်အတွက် Discord တွင် အထူးချန်နယ်များနှင့် ဆာဗာများကို ဖန်တီးနိုင်ခြေသည် သင်အမှန်တကယ်လိုသူများနှင့်သာ ချိတ်ဆက်နိုင်စေပါသည်။ ဆာဗာများသည် အုပ်စုများနှင့် အသိုင်းအဝိုင်းများအတွက် Discord ရှိ ဧရိယာများဖြစ်သည်။ ဤနည်းအားဖြင့် သင်သည် သီးခြားဘာသာရပ်များအတွက် ရည်စူးထားသော အသံနှင့် စာသားချန်နယ်များကို ဖန်တီးနိုင်မည်ဖြစ်သည်။ ဥပမာအားဖြင့်၊ ဆာဗာသည် သီးခြားကုမ္ပဏီတစ်ခု၏ဂိမ်းကို အာရုံစိုက်နိုင်ပြီး ချန်နယ်တစ်ခုမှ နောက်ဆုံးထွက်ရှိမှုများကို ဆွေးနွေးနိုင်သည်။
သို့သော်၊ ကွဲပြားမှုဖြစ်သည့် @here နှင့် @everyone မက်ဆေ့ဂျ်များကဲ့သို့ အချို့သောအချက်များသည် စွဲမက်ဖွယ် သို့မဟုတ် စိတ်အနှောက်အယှက်ဖြစ်စေသည်။ အသုံးပြုနည်း။
@ လူတိုင်းကို တက်ကြွသည်ဖြစ်စေ မလှုပ်ရှားသည်ဖြစ်စေ ချန်နယ်အဖွဲ့ဝင်တစ်ဦးချင်းစီကို အသိပေးရန် Discord မက်ဆေ့ဂျ်များတွင် အသုံးပြုပါသည်။ Discord တွင် မက်ဆေ့ချ်ပို့သည့်အချိန်တွင် @here သည် တက်ကြွနေသူများကိုသာ အကြောင်းကြားပါသည်။
Discord သည် @everyone နှင့် @here တို့က ဘာတွေလဲ၊ အဓိက ကွာခြားချက်တွေက ဘာတွေလဲ ဆိုတာကို ဆွေးနွေးပါမယ်။ ၎င်းတို့ကြားတွင်၊ Discord ရှိ @everyone ကိုပိတ်ရန်နည်းလမ်းများနှင့် Discord တွင်အသုံးပြုသော အထူးအင်္ဂါရပ်အချို့။
Discord တွင် @here ကဘာလုပ်သနည်း။
“@here” သည် Discord တွင် လက်ရှိ ဆာဗာတည်ရှိနေသည့် ချန်နယ်အဖွဲ့ဝင်တိုင်းကို အသိပေးရန်အတွက် အသုံးပြုပါသည်။ တစ်နည်းဆိုရသော် သင်ပေးပို့သော မက်ဆေ့ချ်တွင် “@here” ဟူသော စကားလုံးများ ပါဝင်နေပါက ဆာဗာရှိ အသုံးပြုသူတိုင်း၊သင်သည် သင်၏ ပြီးပြည့်စုံသော သို့မဟုတ် သေးငယ်သော ကွဲလွဲမှုပရိုဖိုင်ကို သင်ကြည့်ရှုသည်။ ဆိုလိုသည်မှာ သင်သည် ယခုအခါ Discord အစီအစဉ်တွင် ပါဝင်ရန် သူငယ်ချင်းများကို ဖိတ်ကြားပြီး ဖိတ်စာများတင်ခြင်းတွင် ဂိမ်းများကို တိုက်ရိုက်ကြည့်ရှုနိုင်ပါပြီ။
အခြားသူများကို Discord အစီအစဉ်တွင် ပါဝင်ရန် ဖိတ်ကြားရန်၊ ဂိမ်းကို စတင်ပါ၊ ထို့နောက် အပေါင်းခလုတ်ကို ရှာပါ။ chat bar တွင်။ ၎င်းနောက်၊ Green Play ခလုတ်ကိုကြည့်ပါ၊ သင်၏ Discord ချတ်သို့ သင့်ဖိတ်ကြားချက်ကို ထည့်ရန် ၎င်းကို နှိပ်ပါ။ ထို့နောက် chat တွင်ပါဝင်လိုသူများသည် Join ခလုတ်ကိုနှိပ်ရပါမည်။ ဒါပါပဲ!
နိဂုံး
ဒါကြောင့် @here နဲ့ @everyone တဂ်တွေကြားက ခြားနားချက်ကို အခု သိသာထင်ရှားလာကာ ခြားနားချက်တွေကို သတိပြုမိပြီး ဖော်ပြချက်တွေကို ဘယ်လိုသိမ်းဆည်းရမလဲဆိုတာ သိလာမယ်လို့ မျှော်လင့်ပါတယ်။ Discord မှဖြစ်သည်။
ထို့အပြင်၊ ကျွန်ုပ်တို့သည် သင့်အား စိတ်ဝင်စားဖွယ်အကောင်းဆုံး Discord ကိရိယာများနှင့် အင်္ဂါရပ် ၁၀ ခုကို ပေးထားပြီးဖြစ်သည်- Discord ၏ အသံ/ဗီဒီယိုခေါ်ဆိုမှုကို အသုံးပြုနိုင်သည့် စွမ်းရည်အပါအဝင် အသံပိုင်းဆိုင်ရာ ဘော့တ်ကို အသုံးပြု၍ သွားလာနိုင်မှုအပါအဝင်၊ ကီးဘုတ်ဖြတ်လမ်းများ၊ စိတ်ကြိုက်အီမိုဂျီများ၊ စိတ်ကြိုက်အခြေအနေများအပြင် အခြားအရာများဖြင့် သင့်တစ်ဦးချင်းစီကို ပြသပါ။
နိဂုံးချုပ်အနေနှင့်၊ ၎င်းသည် အဘယ်ကြောင့်အကောင်းမွန်ဆုံးဖြစ်သည်ကို သရုပ်ပြခြင်းဖြင့် Discord ၏ အင်္ဂါရပ်အသစ်များကို သင့်အား ရှာဖွေတွေ့ရှိနိုင်ရန် ကျွန်ုပ်တို့ မျှော်လင့်ပါသည်။ လူသိများသော ဗီဒီယို၊ အသံနှင့် စာတိုချတ်အက်ပ်လီကေးရှင်းများ။
@here နှင့် Discord ရှိ လူတိုင်းကို ကွဲပြားစေသော ဝဘ်ဇာတ်လမ်းကို ဤနေရာတွင် တွေ့နိုင်ပါသည်။
ကြည့်ပါ။: ဗိုက်ချပ် VS. Abs - ကွာခြားချက်ကဘာလဲ။ - ကွဲပြားမှုအားလုံးချန်နယ်သို့ မက်ဆေ့ချ်ပို့ထားကြောင်း အွန်လိုင်းမှ အသိပေးအပ်ပါသည်။အကယ်၍ သင်သည် ယခုအချိန်တွင် တက်ကြွနေပါက “@here” ပါ၀င်သည့် မက်ဆေ့ချ်ကို တစ်စုံတစ်ယောက်က ပေးပို့ပါက မက်ဆေ့ဂျ်ကို အဝါရောင်ဖြင့် ပြသမည်ဖြစ်သည်။
သင်အကြောင်းကြားရန် လိုအပ်သည့်အခါတွင် ဤလုပ်ဆောင်ချက်သည် အထောက်အကူဖြစ်နိုင်သည် အရေးတကြီးကိစ္စရပ်တစ်ခု၏ အုပ်စုအတွင်းရှိလူတိုင်း။ အခြေအနေကိုသိသောအဖွဲ့၏အဖွဲ့ဝင်အနည်းငယ်သာအသုံးပြုနိုင်သည့်လူတိုင်းထံရောက်ရှိရန်မလိုအပ်ပါက၊ Discord ကိုဤနေရာတွင်အသုံးပြုနိုင်ပါသည်။ ဥပမာအားဖြင့် သင်သည် အဖွဲ့ဝင်အုပ်စုတစ်ခုနှင့် စီစဉ်ထားသည့် ပြိုင်ဆိုင်မှုတစ်ခုကို ဖန်တီးပြီး လူတိုင်းကို တက်ရောက်ရန် မလိုအပ်ပါက၊
Discord တွင် @ လူတိုင်းကို မည်သူက အကြောင်းကြားသနည်း။
Discord @everyone သည် သင့်အား ချန်နယ်အဖွဲ့ဝင်တစ်ဦးစီအား တူညီသောအနည်းကိန်းမက်ဆေ့ခ်ျများပေးပို့ခြင်းဖြင့် အကြောင်းကြားနိုင်စေမည့် ရွေးချယ်မှုတစ်ခုဖြစ်သည်။ ထို့အပြင်၊ ၎င်းမှာ “@everyone” ဟူသော စကားလုံးပါရှိသော စာသားမက်ဆေ့ခ်ျတစ်ခုဖြစ်ပါက၊ သင်သည် ချန်နယ်၏အဖွဲ့ဝင်တစ်ဦးချင်းစီထံ မက်ဆေ့ချ်တစ်စောင် ပေးပို့မည်ဖြစ်ပါသည်။
သင်သည် မည်သည့်စာသားမက်ဆေ့ခ်ျကို ပေးပို့မည်ဆိုပါက၊ လိမ္မော်ရောင်ကို ပြသသည့် စာသားဘလောက်တွင် '@ လူတိုင်း' ဟူသော စာလုံးပါရှိသည်။ ၎င်းသည် ဆာဗာပေါ်ရှိ အသုံးပြုသူအားလုံးထံ အကြောင်းကြားချက်တစ်ခု ပေးပို့ထားကြောင်း ညွှန်ပြပါသည်။
အရေးကြီးသော ကြေညာချက်များ ပြုလုပ်ရန်လိုအပ်ပြီး မည်သူမျှ ကြေညာချက်ကို မလွတ်ကြောင်း သေချာစေရန်အတွက် ဤလုပ်ဆောင်ချက်သည် အထူးအသုံးဝင်ပါသည်။ ၎င်းသည် အဖွဲ့ဝင်များကို အကောင့်ဖွင့်ပြီး စကားဝိုင်းတွင် ပါဝင်ရန် နှိုးဆော်နိုင်သည်။
ဤအကြောင်းအရာနှင့်ပတ်သက်သည့် နောက်ထပ်အချက်အလက်များကို ရှာဖွေရန်၊ဤကလစ်ကို အမြန်ကြည့်လိုက်ပါ။
@here နှင့် Discord ရှိ @everyone တို့၏ လုပ်ဆောင်ချက်များကို
အမြန်နှိုင်းယှဉ်ရန်အတွက်၊ ဤဇယားကိုကြည့်ပါ-
| @ဒီ | @ လူတိုင်း |
| လူတစ်ဦးအား အပ်ဒိတ်တစ်ခုအကြောင်း အတိအကျ အကြောင်းကြားသည် | ချန်နယ်ရှိ လူတိုင်းကို စာသားအတိုင်း ပစ်မှတ်ထားပါသည် |
| Micro-Level Approach | Macrolevel Approach |
| လူသည် အွန်လိုင်းမဟုတ်သော်လည်း အကြောင်းကြားချက် ပေးပို့ပါသည်။ | ယေဘုယျ အကြောင်းကြားချက်တစ်ခု ပေးပို့ခြင်းဖြင့်၊ အထူးပူးတွဲပါရှိခြင်းမရှိပါ။ |
@Here နှင့် @Everyone ၏ နှိုင်းယှဉ်ချက်
@here နှင့် Discord ရှိ @ လူတိုင်းကြား ကွာခြားချက်မှာ အဘယ်နည်း။
သင်သည် “@everyone” တဂ်ဖြင့် မက်ဆေ့ချ်ပို့ပါက၊ ချန်နယ်၏ ပါဝင်သူအားလုံးကို ဆာဗာပေါ်တွင် အသုံးပြုနေသည်ဖြစ်စေ မခွဲခြားဘဲ အကြောင်းကြားမည်ဖြစ်သည်။ ဆိုလိုသည်မှာ သုံးစွဲသူတစ်ဦးသည် အွန်လိုင်းမဟုတ်ပါက “@everyone” တဂ်ကို အသုံးပြု၍ ဆာဗာပေါ်တွင် မက်ဆေ့ချ်တစ်ခု တင်ထားကြောင်း ၎င်းတို့အား အကြောင်းကြားမည်ဖြစ်သည်။
သို့သော် @here သည် idle မဟုတ်ကြောင်းကိုသာ အကြောင်းကြားမည်ဖြစ်သည်။ ဆာဗာသို့အွန်လိုင်းရှိအသုံးပြုသူများ။
Discord ရှိ @here နှင့် @everyone ရွေးချယ်မှုများသည် တူညီသော်လည်း အနည်းငယ်ကွဲပြားပါသည်။ Discord တွင် “@everyone” သို့မဟုတ် “@here” ပါရှိသော မက်ဆေ့ချ်ကို သင်ပေးပို့သည့်အခါတိုင်း အကြောင်းကြားခံရမည့်သူကြောင့်ဖြစ်သည်။
Discord တွင် ဖိနှိပ်ခြင်းဟူသည် အဘယ်နည်း။
ဖော်ပြချက်များကို လုံးဝပိတ်ထားမည့်အစား၊ ဖော်ပြချက်များကို ဖိနှိပ်ရန် သင်ရွေးချယ်နိုင်သည်၊ဥပမာအားဖြင့်၊ တစ်စုံတစ်ယောက်သည် '@everyone' ပါသော မက်ဆေ့ချ်ကို ပို့စ်တင်သည့်အခါတိုင်း သို့မဟုတ် '@here mentioning' ပါသည့် အချိန်တိုင်းတွင် သင့်အား အကြောင်းကြားခြင်းမပြုရန် ဆုံးဖြတ်နိုင်သည်။ သင်သည် ဆာဗာ စီမံခန့်ခွဲသူ မဟုတ်သော်လည်း ၎င်းကို သင်လုပ်ဆောင်နိုင်ပါသည်။
ဆာဗာရှိ အကြောင်းကြားချက်များကို ပိတ်ရန် ဆာဗာ၏ အမည်ကို နှိပ်ပြီး “အကြောင်းကြားချက် ဆက်တင်များ” ကို ရွေးချယ်ပါ။

'Server Notification Settings' အောက်တွင် “@mentions များသာ” ကို နှိပ်ပါ။
ဤအောက်တွင် အနည်းငယ်မျှားနေပါက 'Suppress @everyone and here option ကိုတွေ့မြင်နိုင်မည်ဖြစ်ပါသည်။ ဤရွေးချယ်မှုကို ဖွင့်ပါ။
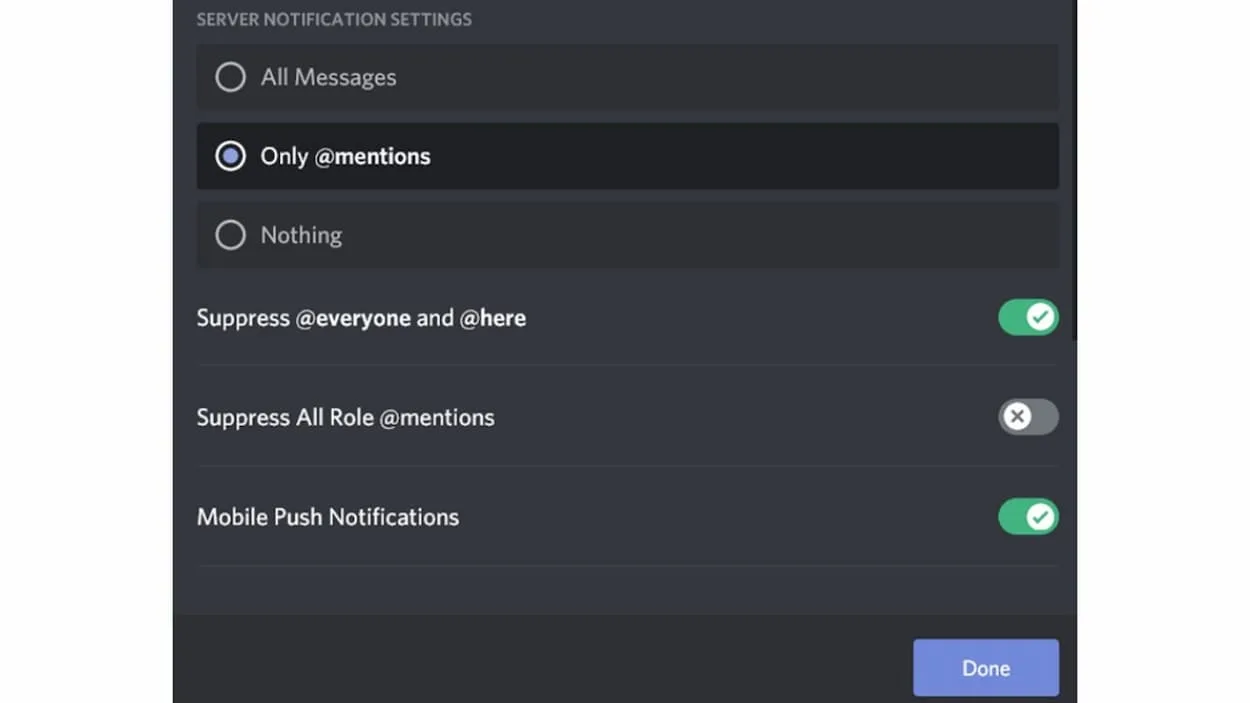
ဆက်တင်များကို သိမ်းဆည်းရန် 'ပြီးပါပြီ' ကို နှိပ်ပါ။
ဆာဗာပေါ်ရှိ အကြောင်းကြားချက်များကို ပိတ်ဆို့ရန်၊ ချန်နယ်၏ အမည်ပေါ်တွင် ညာဖက်ကလစ်နှိပ်ပြီး အကြောင်းကြားချက် ဆက်တင်များကို ရွေးချယ်ပါ၊ ထို့နောက် “Nothing” ဘေးရှိ option ကိုရွေးပါ။ ဆိုလိုသည်မှာ ဤချန်နယ်တွင် အပြောင်းအလဲများရှိပါက အကြောင်းကြားချက်များကို သင်လက်ခံရရှိမည်မဟုတ်ပါ။
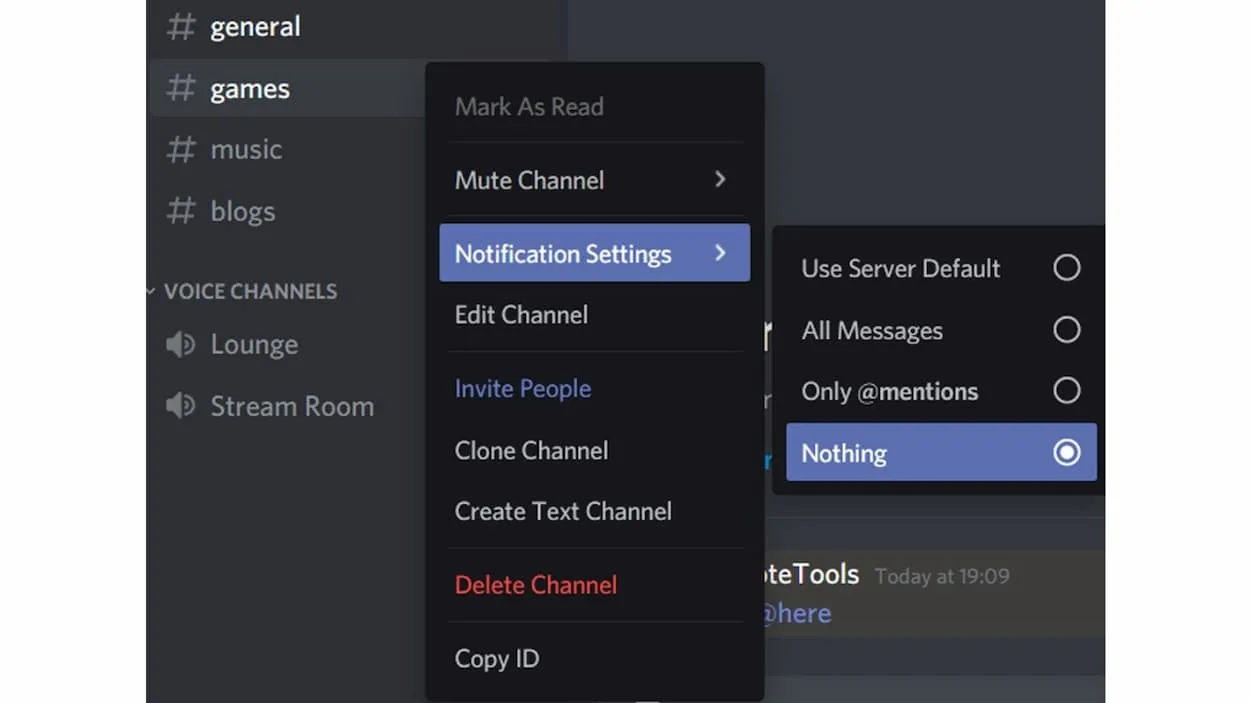
အဘယ်ကြောင့် @everyone နှင့် Discord ပေါ်ရှိ @here ကိုပိတ်ထားသနည်း။
တခါတရံတွင် @everyone နှင့် @here ကဲ့သို့သော အင်္ဂါရပ်များကို အဆက်မပြတ်စပမ်းပေးပို့ခြင်းတွင် အသုံးပြုနိုင်ပြီး၊ ထို့ကြောင့် အခြားသူများက ဤအင်္ဂါရပ်များကို ပိတ်ရန် အဘယ်ကြောင့်ရွေးချယ်ကြသနည်း။
အစတွင်ဖော်ပြထားသည့်အတိုင်း @everyone Discord တွင် @here သည် ထပ်တူထပ်မျှ အံ့သြစရာကောင်းပြီး စိတ်ပျက်စရာကောင်းသည်။ ၎င်းသည် server ကိုလည်ပတ်သည့်နည်းလမ်းပေါ်တွင်မူတည်သည်။ စံပြအချက်မှာ သိသာထင်ရှားသော တစ်စုံတစ်ရာကို လူသိရှင်ကြား ထုတ်ပြသည့်အခါမှသာ ဤကြေငြာချက်များကို အသုံးချနိုင်စေရန်ဖြစ်သည်။ သို့သော် ၎င်းတို့ကို ရည်ရွယ်ခြင်းမရှိသော နည်းလမ်းဖြင့် မကြာခဏ အသုံးပြုကြသည်။
ဥပမာ၊ သတိပြုမိချင်သူများသည် ဤမက်ဆေ့ချ်များကို မလိုအပ်ဘဲ ပေးပို့ရန် အသုံးပြုကြသည်။အကြောင်းအရာနှင့် ဆက်တိုက် သတိပေးချက်များ ထုတ်လွှင့်မှုသည် ဆာဗာရှိ အခြားသူများကို စိတ်အနှောင့်အယှက် ဖြစ်စေနိုင်သည်။ ဒီလိုမဖြစ်အောင် မက်ဆေ့ချ်တွေကို ပိတ်ဖို့က အရေးကြီးပါတယ်။ စည်းမျဉ်းမရှိသော၊ ၎င်းတို့ကို စဉ်ဆက်မပြတ် ပေးပို့နေသည့် စီမံခန့်ခွဲမထားသော ဆာဗာများသည် အသုံးပြုသူများ ဆာဗာမှ ထွက်ခွာသွားခြင်းဖြင့် အဆုံးသတ်မည်ဖြစ်သည်။ ၎င်းတို့ကို ရှောင်ရှားရန် ချန်နယ်ကို လုံးလုံးလျားလျား ဖယ်ထုတ်ခြင်းက ပိုထိရောက်မည်ဖြစ်သည်။
Discord တွင် @everyone နှင့် @here ကို မည်ကဲ့သို့ ပိတ်ရမည်နည်း။
Discord ကို ချိတ်ဆက်ပြီး သင် ဆာဗာအမည်ကို နှိပ်ပါ d တွင်ဖော်ပြချက်များကိုပိတ်ဆို့လိုပါသည်။ “ဆာဗာဆက်တင်များ” သို့သွား၍ “ရာထူးများ” ကိုရှာပါ။
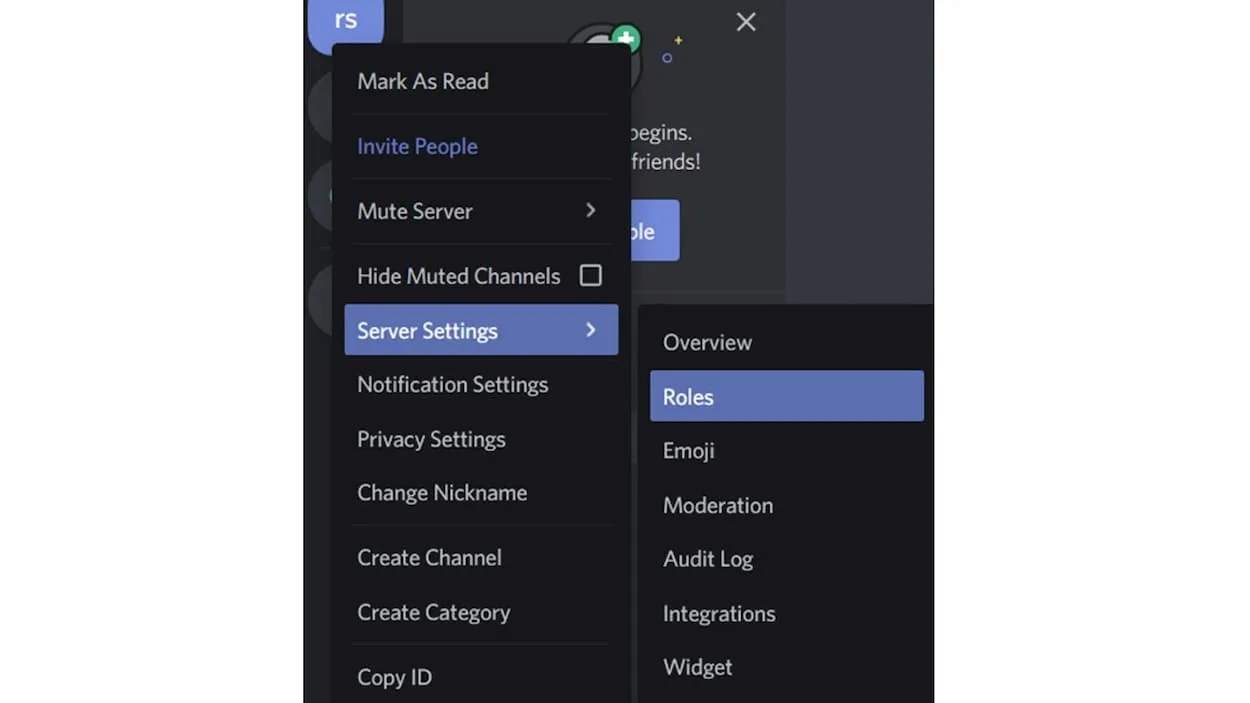
ချန်နယ်ပေါ်ရှိ ဖော်ပြချက်များကို ပိတ်ရန် တူညီသောအဆင့်များကို လိုက်နာနိုင်ပြီး 'စာသားချန်နယ်ခွင့်ပြုချက်များ' တက်ဘ်ကို နှိပ်ပြီး 'ဖော်ပြချက်အား ပိတ်ပါ “X” ရွေးချယ်မှုသို့ ပြောင်းခြင်းဖြင့် @ လူတိုင်းနှင့် ရာထူးအားလုံး၏ ရွေးချယ်ခွင့်။
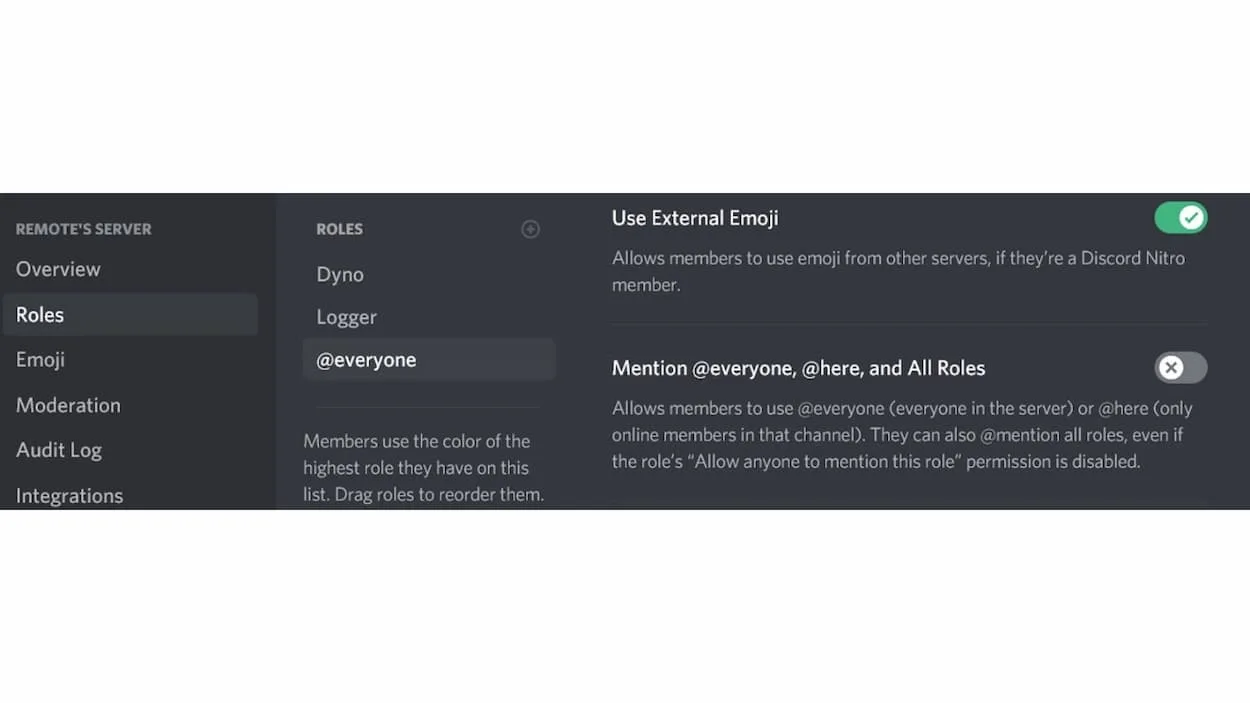
အပြောင်းအလဲများကို သိမ်းဆည်းရန် ရွေးချယ်မှုကို ရွေးချယ်ခြင်းဖြင့် အပြောင်းအလဲများကို သိမ်းဆည်းပါ။
မှတ်ချက်- စီမံခန့်ခွဲသူများသာ ဆာဗာသည် သတ်မှတ်ထားသော ချန်နယ်များ သို့မဟုတ် ဆာဗာများအတွက် ဤဖော်ပြချက်များကို ပိတ်ထားနိုင်သည်။
Discord ချန်နယ်တွင် @everyone နှင့် @here ကို မည်သို့ပိတ်ရမည်နည်း
Discord သို့ အကောင့်ဝင်ပြီးနောက် သင်အလိုရှိသော ဆာဗာသို့ သွားပါ။ '@everyone' နှင့် “@here mentions များကို ပိတ်လိုပါသည်။
ကြည့်ပါ။: ကြိုတင်လက်မှတ်များ VS ပုံမှန်လက်မှတ်များ- ဘယ်စျေးပိုလဲ။ - ကွဲပြားမှုအားလုံးPop-up Menu ကို ယူဆောင်လာရန်အတွက် ဤဖော်ပြချက်များကို ပိတ်ဆို့လိုသော ချန်နယ်ကို ညာဖက်ကလစ်နှိပ်ပြီး ချန်နယ်တည်းဖြတ်ခြင်းကို နှိပ်ပါ။ တနည်းအားဖြင့် ချန်နယ်အမည်ဘေးရှိ ဂီယာခလုတ်ကို နှိပ်ပါ။ အသံချန်နယ်များအတွက် @ လူတိုင်းကို အသုံးမပြုနိုင်သောကြောင့်၊ဤချန်နယ်သည် ဖတ်ရန်သီးသန့်ချန်နယ်တစ်ခုဖြစ်လိမ့်မည်။
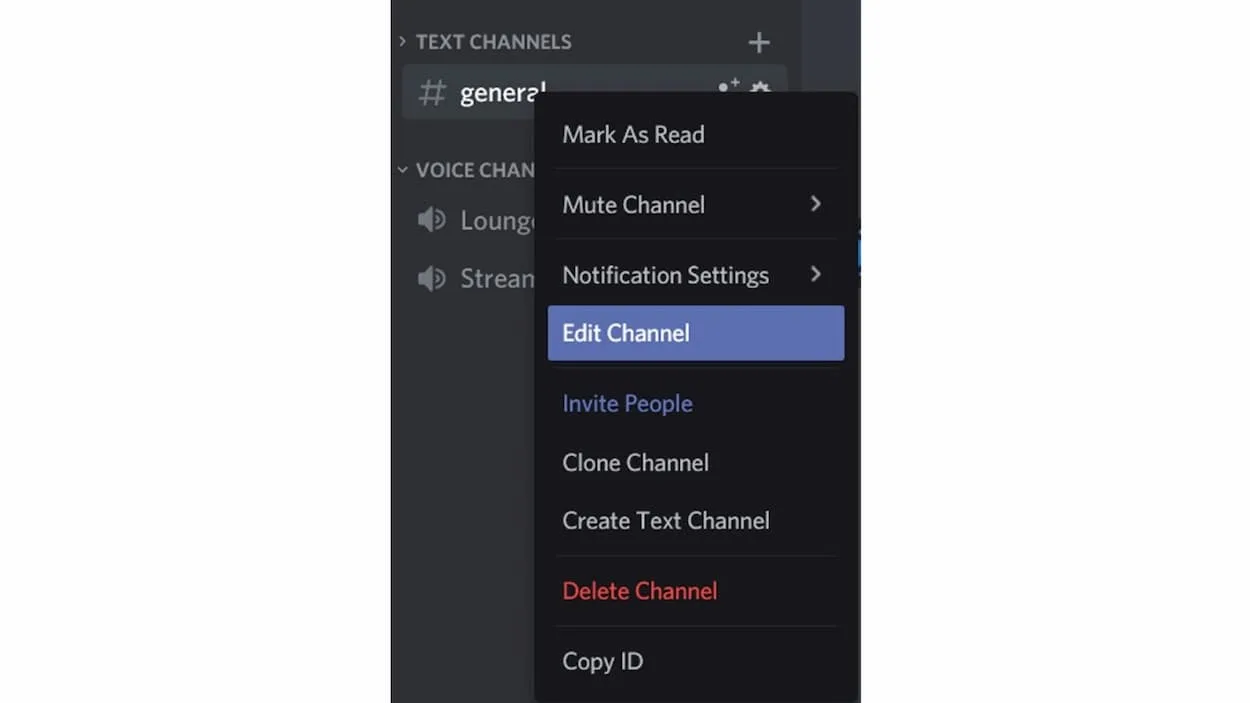
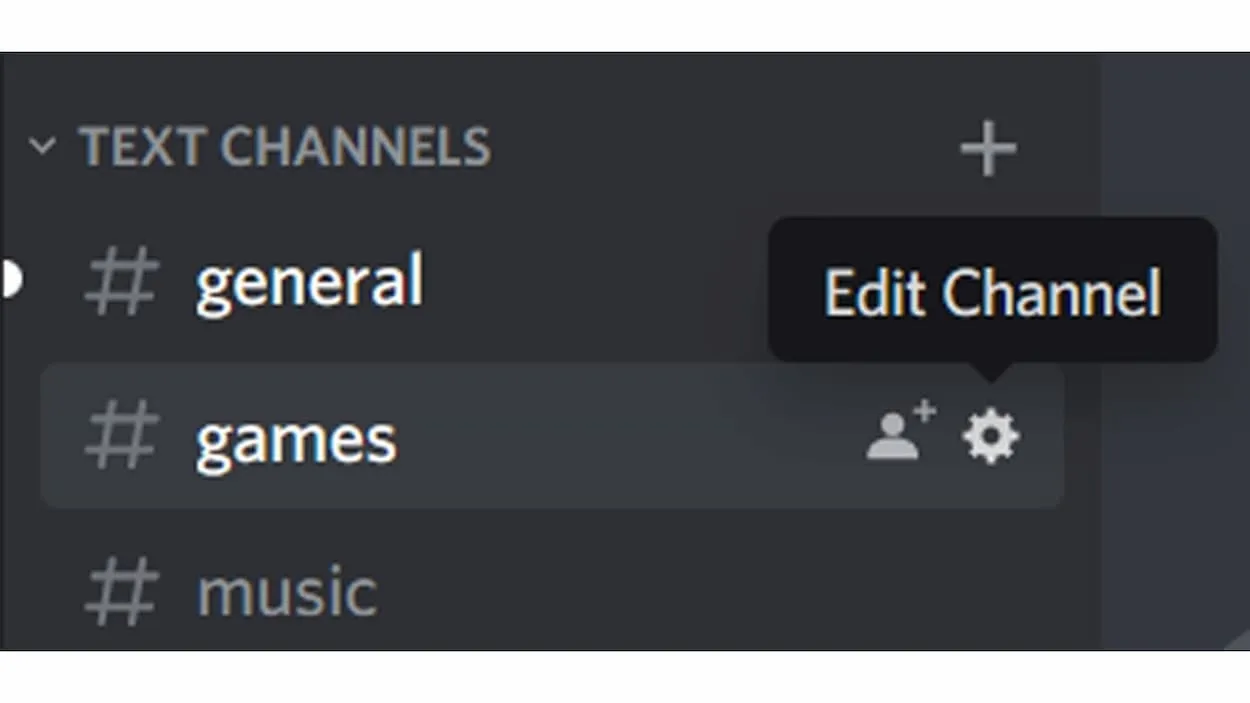
ဘယ်ဘက်ခြမ်းရှိ တက်ဘ် 'ခွင့်ပြုချက်များ' ကို နှိပ်ပြီး 'အဆင့်မြင့်ခွင့်ပြုချက်များ' ကို နှိပ်ပါ။ 'ရာထူး/အဖွဲ့ဝင်များ' တက်ဘ်အောက်တွင် သင်သည် '@everyone' ကို ရွေးချယ်ထားသော ရွေးစရာရှိရပါမည်။
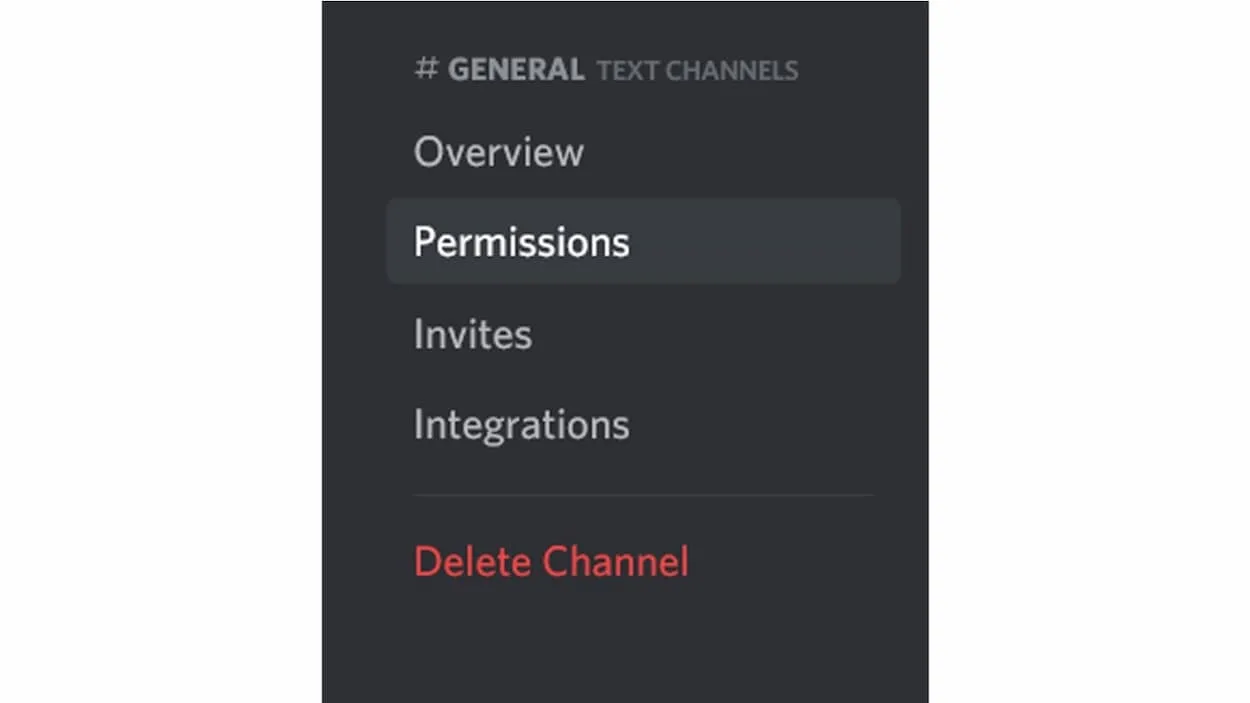
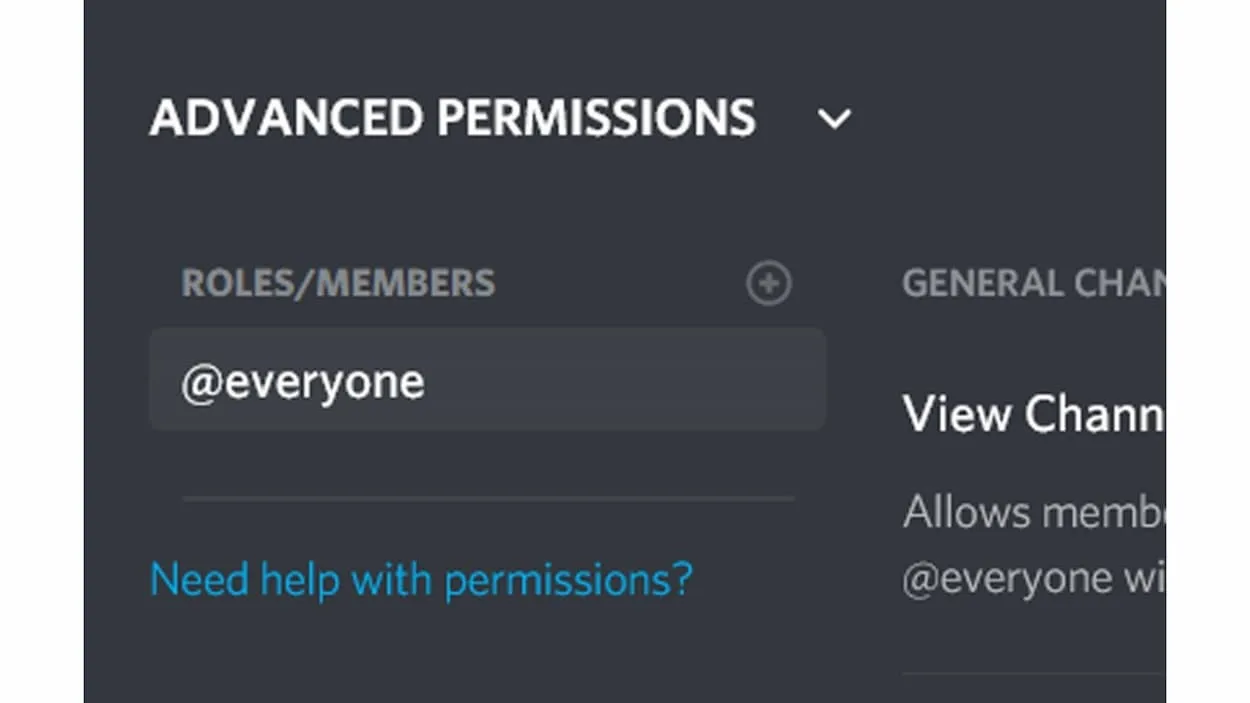
'စာသားချန်နယ်ခွင့်ပြုချက်များ' အောက်တွင် 'Mention @everyone နှင့် ရာထူးအားလုံး ဆက်တင်များကို နှိပ်ပါ၊ ထို့နောက် “X” ကိုနှိပ်ခြင်းဖြင့် ၎င်းကိုပိတ်လိုက်ပါ။
စခရင်အဆုံးတွင်ရှိသော “Save Changes option ကို ရွေးပါ။
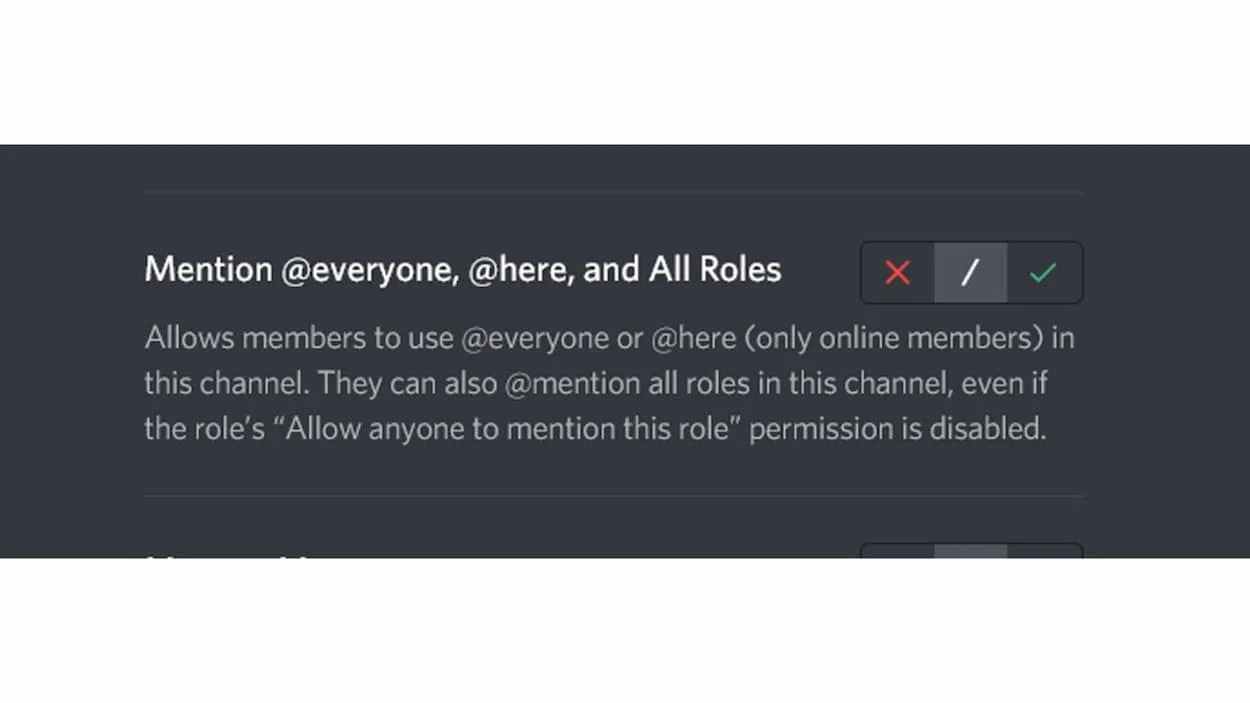
Discord you ရှိ အံ့သြဖွယ်အင်္ဂါရပ်အချို့ သိထားရန် လိုအပ်သည်-
1. သင်၏ သဘောထားကွဲလွဲမှု အကောင့်များအားလုံးအတွက် Stack ကို အသုံးပြုပါ
Discord ကိုယ်တိုင်တွင် သင်လုပ်ဆောင်နိုင်သည်များကို ကျွန်ုပ်တို့ မစဉ်းစားမီ၊ ကွဲပြားသောအက်ပ်ကို ကြည့်ရှုရန် အကြံပြုလိုပါသည်။ Discord ကို တိုးတက်စေပြီး လေးနက်သော နည်းလမ်းဖြင့် မြှင့်တင်ရန် ဒီဇိုင်းထုတ်ထားသည်။ ၎င်းသည် Stack ဟုခေါ်သော အသစ်စက်စက် ဝဘ်ဘရောက်ဆာတစ်ခုဖြစ်သည်။
ပုံမှန်ဝဘ်ဘရောက်ဆာမှ သင်မျှော်လင့်ထားသည့်အတိုင်း Stack ကို ဝဘ်အခြေခံဆိုက်တိုင်းတွင် အသုံးပြုနိုင်သည်။ သို့သော်၊ ၎င်း၏စစ်မှန်သောစွမ်းအားမှာ Discord ကဲ့သို့သော ဝဘ်အက်ပလီကေးရှင်းများမှ တစ်ဆင့်ဖြစ်သည်။ ဥပမာအားဖြင့်၊ Stack သည် သင့်အား Discord အကောင့်များစွာကို တစ်ပြိုင်နက်ချိတ်ဆက်နိုင်သည့်အပြင် Discord အဖွင့်ဝင်းဒိုးအများအပြား (တစ်ခုစီတွင် မတူညီသောအမျိုးအစားတစ်ခု၏ chat ပါရှိသည်) နှင့် အခြားများစွာကို သိမ်းဆည်းထားနိုင်စေပါသည်။
သင် Stack ကို အခမဲ့စမ်းသပ်နိုင်ပါသည်။ အပလီကေးရှင်းသည် Windows အပြင် Mac နှင့် တွဲဖက်အသုံးပြုနိုင်သည်။
2. တစ်ချက်နှိပ်ရုံဖြင့် ခေါ်ဆိုမှုသို့ဝင်ရောက်ပါ
Discord သည် သင့်အား တစ်ဦးနှင့်တစ်ဦး ခေါ်ဆိုနိုင်သည့်အပြင် အဖွဲ့လိုက်ခေါ်ဆိုမှုကို ပြုလုပ်နိုင်စေပါသည်။ ၎င်းကိုလုပ်ဆောင်ရန် သင်သည် Discord ၏ပင်မစာမျက်နှာတွင်ရှိပြီး၊တိုက်ရိုက်မက်ဆေ့ချ်များဟု ခေါင်းစဉ်တပ်ထားသည့် ဘေးဘားတစ်ခုကို သင်တွေ့လိမ့်မည်။'
သင်ခေါ်ဆိုလိုသည့်လူများကို ဖိတ်ကြားရန် သင်၏ DM ကို အသုံးပြုခြင်း။ သင် DM ချန်နယ်တစ်ခုကို ဖန်တီးပြီးသည်နှင့်၊ ၎င်းတွင် တစ်စုံတစ်ဦးကို ဆက်သွယ်ရန် ရွေးချယ်စရာများ ရှိလိမ့်မည် (Disord ၏ မျက်နှာပြင်၏ ညာဘက်အပေါ်ထောင့်ရှိ)။ အမိုက်စား Discord ရွေးချယ်မှုများနှင့် အကြံပြုချက်များအကြောင်း ပြောရန်အချိန်ရောက်ပြီမဟုတ်လော။ ဆက်ကြပါစို့။
3. တိုက်ရိုက်သွား၍ သင်၏စခရင်ကို မျှဝေပါ
အံ့သြဖွယ် Discord အင်္ဂါရပ်များကို ဆွေးနွေးရာတွင်၊ မျက်နှာပြင်မျှဝေခြင်းကို လျစ်လျူမရှုပါနှင့်။ ၎င်းသည် အလွန်အသုံးဝင်သော အင်္ဂါရပ်တစ်ခုအဖြစ် ထွက်ပေါ်လာသည်။ သင့်ဖန်သားပြင်များကို ချိတ်ဆက်ရန်အတွက် သင်သည် Discord Voice ချန်နယ်၏ အစိတ်အပိုင်းဖြစ်ကြောင်း သေချာပါစေ။ သင်အဆင်သင့်ဖြစ်သောအခါ၊ အသံအတွက် အခြေအနေဘားအတွင်းရှိ “စခရင်” ထုတ်လွှင့်ခြင်းအိုင်ကွန်ကို နှိပ်လိုက်ပါက ဝင်းဒိုးအသစ်တစ်ခု ပေါ်လာပါမည်။
ဤသည်မှာ သင်အလိုရှိသော အပလီကေးရှင်းတစ်ခုအား သင်ရွေးချယ်သည့်အခါဖြစ်သည်။ အသုံးပြုလိုပါက သို့မဟုတ် မျက်နှာပြင်တစ်ခုလုံးကို မျှဝေရန် ရွေးချယ်ပါ။ သင်အဆင်သင့်ဖြစ်ပါက 'Go Live' ခလုတ်ကိုနှိပ်ပါ။ ရိုးရှင်းပါသည်။
၄။ ဖုန်းခေါ်ဆိုနေစဉ် သီချင်းနားထောင်နိုင်သည် – အလွန်ကောင်းသော Discord အင်္ဂါရပ်များထဲမှတစ်ခု။
တဖန်၊ Discord ပိုမိုကောင်းမွန်လာစေရန်အတွက် ပြင်ပအက်ပ်ကို အသုံးပြုပါမည်။ ဤအက်ပ်နှင့်အလုပ်လုပ်ရန် အထူးဒီဇိုင်းထုတ်ထားသော Groovy ဂီတဘုတ်ကို ကြည့်ပါ။ Groovy ၏ဝဘ်ဆိုဒ်သို့ သင်ဝင်ရောက်ကြည့်ရှုပြီးနောက် သင်သည် ၎င်းတို့၏ဝဘ်ဆိုက်မှ တိုက်ရိုက် Discord သို့ Groovy ချိတ်ဆက်နိုင်သည် (“Add to Discord ခလုတ်ကိုသုံးပါ)။ ထို့နောက်တွင်၊ ချန်နယ်သို့ အသံဖြင့်ချိတ်ဆက်ပြီး “-play” အမိန့်ဖြင့် “-play” ကို အသုံးပြု၍ သင် ၎င်းကိုဖွင့်လိုသည့် မည်သည့်သီချင်းကို Groovy သို့ပြောပါရွေးချယ်မှု။
5. Discord ကီးဘုတ်ဖြတ်လမ်းများကို အသုံးပြုပါ
ဤသည်မှာ အစွမ်းအထက်ဆုံး အသုံးပြုသူများကြား ရေပန်းစားသော အလွန်ကောင်းမွန်သော Discord အင်္ဂါရပ်များထဲမှ တစ်ခုဖြစ်သည်။ ၎င်းသည် ကီးဘုတ်ဖြတ်လမ်းများဖြစ်ပြီး၊ Discord မှတဆင့် သင့်လမ်းကြောင်းကို ရိုးရှင်းအောင်ပြုလုပ်ထားသည်။
ဥပမာ၊ ဆာဗာများကိုပြောင်းရန်အတွက် 'Ctrl + Alt + Up/Down' ဖြတ်လမ်းလင့်ခ်နှင့် 'Alt + Up' တို့ကို အသုံးပြုနိုင်သည်။ ချန်နယ်များမှတစ်ဆင့် လည်ပတ်ရန် / အောက်သို့ ဆင်းရန် သို့မဟုတ် သင်မဖတ်ရသေးသော မက်ဆေ့ချ်များမှတစ်ဆင့် “Alt + Shift + Down ဖြတ်လမ်းကို အသုံးပြုနိုင်သည်။ ထို့အပြင် Escape ခလုတ်ကို အသုံးပြု၍ ချန်နယ်များကို ဖတ်သည်အဖြစ် အမှတ်အသားပြုနိုင်သည်။ “Shift + Escape” ဖြတ်လမ်းလင့်ခ်ကို အသုံးပြု၍ ဆာဗာများကို ဖတ်နိုင်သည်ဟုလည်း အမှတ်အသားပြုနိုင်ပါသည်။
6. စိတ်ကြိုက် အီမိုဂျီများကို အသုံးပြုပါ
သင့်တွင် ဆာဗာရှိပါက (သို့မဟုတ် သင့်တွင် “အီမိုဂျီများကို စီမံရန်” ခွင့်ပြုချက်များရှိပါက၊ ) Discord တွင် စိတ်ကြိုက် emojis များ ထည့်သွင်းနိုင်သည်။ ၎င်းကို ပြီးမြောက်ရန် ကလစ်နှစ်ချက်သာ လိုပြီး 'ဆာဗာဆက်တင်များ' ကို ဦးစွာ သွားရောက်ကြည့်ရှုသင့်သည်။ ထို့နောက် သင်၏ကိုယ်ပိုင် အီမိုတီကွန်များကို အပ်လုဒ်လုပ်ရန် တက်ဘ် 'အီမိုဂျီ' ကို နှိပ်ပါ။ သင်မျှော်လင့်ထားသည့်အတိုင်း၊ သင့်ဆာဗာရှိ အသုံးပြုသူအားလုံးသည် စိတ်ကြိုက်အီမိုဂျီများကို အသုံးပြုနိုင်မည်ဖြစ်သည်။ ၎င်းသည် လွယ်ကူပြီး စိတ်လှုပ်ရှားစရာအကောင်းဆုံး Discord အင်္ဂါရပ်များထဲမှတစ်ခုဖြစ်သည်။
7. တစ်ဦးချင်းအဆင့်အတန်းတစ်ခုဖန်တီးပါ
Discord တွင် ဇာတ်ကောင်အမျိုးမျိုးရှိသည်ကို ကျွန်ုပ်တို့အားလုံးသိရှိကြသည်။ ဒါဆို သင့်အဆင့်အတန်းကို စိတ်ကြိုက်ပြင်ဆင်နိုင်ခြေက အံ့အားသင့်စရာကောင်းတဲ့ အံ့အားသင့်စရာမဖြစ်သင့်ဘူးဆိုတာ သေချာပါတယ်။ စိတ်ကြိုက်အခြေအနေကို သတ်မှတ်ရန်၊ သင့်စခရင်၏ ဘယ်ဘက်ထောင့်ရှိ သင့်ပရိုဖိုင်ပုံကို နှိပ်ပါ။ “အခြေအနေကို စိတ်ကြိုက်တစ်ခုအဖြစ် သတ်မှတ်ပါ” ကို ရွေးပါ။အီမိုဂျီနှင့်အတူ မည်သည့်စာသားအမျိုးအစားကိုမဆို ရိုက်ထည့်နိုင်သည်။ ၎င်းတွင် စိတ်ကြိုက်ဆာဗာ အီမိုဂျီများ (ယခင်စာပိုဒ်တွင် ဖော်ပြထားသည့်အတိုင်း) ပါဝင်သည်။
8. ချန်နယ်ကို လိုက်ကြည့်ခြင်း
မယုံနိုင်လောက်အောင် Discord ဆာဗာကို သင်တွေ့ပါက၊ ၎င်းကို မျှဝေရန် သေချာစေရန် သင်သွေးဆောင်ခံရမည်ဖြစ်သည်။ လုပ်ဖော်ကိုင်ဖက်များနှင့် သူငယ်ချင်းများနှင့်အတူ အကြောင်းအရာ။ ယခု၊ ချန်နယ်များကို လိုက်ကြည့်ရန် ရွေးချယ်ခွင့်နှင့်အတူ Discord ၏ ဤထူးခြားကောင်းမွန်သောအင်္ဂါရပ်သည် ရွေးချယ်စရာတစ်ခုဖြစ်လာနိုင်သည်။
အထူးသဖြင့်၊ ဤအင်္ဂါရပ်သည် ကြေငြာချန်နယ်များ’ (Megaphone icon ဖြင့်တံဆိပ်တပ်ထားသော) ဆာဗာများ၏ ကျယ်ပြန့်သောရွေးချယ်မှုတွင် ရရှိနိုင်သည်။ ချန်နယ်တစ်ခုကို သင်ရွေးချယ်သောအခါတွင် ၎င်းကို လိုက်ကြည့်ရန် ရွေးချယ်ခွင့်ရှိသည်။ ၎င်းသည် ၎င်းတို့ပြုလုပ်ထားသည့်အစီအစဥ်အတိုင်း သင့်ဆာဗာသို့ အချက်အလက်များကို တိုက်ရိုက်ပေးပို့မည်ဖြစ်သည်။
၉။ ဆာဗာရှာဖွေတွေ့ရှိခြင်း – အေးမြသောမညီညွတ်သောအင်္ဂါရပ်များထဲမှတစ်ခု
အတိတ်က Discord ချန်နယ်များ (အနည်းဆုံး၊ စိတ်ဝင်စားစရာအကောင်းဆုံးအရာများ) ကို ဝဘ်မှတစ်ဆင့် လုပ်ဆောင်ခဲ့ချိန်ဖြစ်သည်။ သို့သော် ဝဘ်အပလီကေးရှင်းသည် ယခုအချိန်တွင် သင့်အား Discord ၏ မျက်နှာပြင်အတွင်းတွင် စိတ်ဝင်စားဖွယ်ဆာဗာများကို ရှာဖွေနိုင်စေမည့် ဧရိယာတစ်ခုရရှိထားပြီး၊ ဘယ်ဘက်ဘေးဘားမှ ဝင်ရောက်နိုင်ပြီဖြစ်သည်။ အဲဒီမှာ သင်တွေ့ရမယ့် သံလိုက်အိမ်မြှောင် အိုင်ကွန်ကို နှိပ်ပါ၊ ထို့နောက် ရှာဖွေမှု အမျိုးအစားများမှတစ်ဆင့် အသိုင်းအဝိုင်းအသစ်များကို ရှာဖွေပါ သို့မဟုတ် သီးခြားတစ်ခုခုကို ရှာဖွေပါ။ ၎င်းသည် အကောင်းဆုံး Discord အင်္ဂါရပ်များထဲမှ တစ်ခုဖြစ်သည်။
10. ဂိမ်းဖိတ်ကြားမှုများနှင့် အသေးစိတ်အခြေအနေ (ကြွယ်ဝသောရောက်ရှိခြင်း)
API 'ကြွယ်ဝသောတည်ရှိခြင်း' ကို အသုံးပြုသည့် ဂိမ်းများသည် အံ့သြဖွယ် Discord အင်္ဂါရပ်ကို တပ်ဆင်ပေးနေပြီဖြစ်သည်။ ပေးသော၊