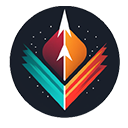@Her VS @Alle på Discord (deres forskel) - Alle forskellene

Indholdsfortegnelse
Discord tilbyder en vidunderlig og nem platform for gamere og lignende personer til at komme i kontakt med hinanden. Muligheden for at oprette særlige kanaler og servere i Discord til specifikke formål gør det muligt for dig at komme i kontakt med kun dem, du virkelig ønsker at komme i kontakt med. Servere er områder i Discord for grupper og fællesskaber. På denne måde kan du skabe mulighed for at oprette stemme- og tekstkanaler, derserveren kan f.eks. være fokuseret på et bestemt firmas spil og en kanal kan diskutere de seneste udgivelser.
Men nogle aspekter af Discord, såsom @here- og @everyone-beskederne, er både fascinerende og irriterende, alt efter hvordan de bruges.
@everyone er brugt i Discord beskeder til at underrette alle hvem er en medlem af den kanal om aktiv eller inaktiv. @here underretter kun dem hvem er aktiv på det tidspunkt den besked blev sendt på Discord.
Vi vil diskutere, hvad Discord @everyone og @here er, hvad de vigtigste forskelle er mellem dem, metoderne til at deaktivere @everyone i Discord og nogle særlige funktioner, der bruges i Discord.
Hvad gør @here i Discord?
"@here" på Discord er brugt til at informere ethvert medlem af den kanal hvorpå serveren er placeret der er til serveren i øjeblikket. Med andre ord, hvis den besked du sender indeholder ordene "@here," enhver bruger på serveren der er online er informeret at en besked blev leveret til den kanal.
Hvis du var aktiv på det tidspunkt, hvor en person sender en besked, der indeholder "@her", vises beskeden med gul farve.
Denne funktion kan være nyttig, når du har brug for at underrette alle i gruppen om en hastende begivenhed. Hvis du ikke har brug for at kunne nå alle, men kun få medlemmer af gruppen skal kende til situationen, kan du gøre brug af Discord her. Det er f.eks. hvis du har oprettet en uplanlagt konkurrence med en gruppe medlemmer og ikke kræver, at alle skal være til stede.
Hvem giver @everyone besked på Discord?
Discord @everyone er en mulighed, der tillader dig at underrette hvert medlem af kanalen ved at sende dem de samme enkeltstående beskeder. Også, selv om det er en tekstbesked som indeholder ordet "@everyone", du vil sende en besked til alle hvem er et medlem af kanalen.
Hvis du sender en sms, der indeholder ordet "@everyone", vil du også bemærke, at der i den tekstblok, der vises en orange farve. Dette indikerer, at der er sendt en meddelelse til alle brugere, der er på serverne.
Denne funktion er især nyttig, når du skal lave vigtige meddelelser, og du vil sikre, at ingen går glip af meddelelsen. Den kan også opfordre medlemmerne til at logge på og deltage i samtalen.
Hvis du vil vide mere om dette emne, kan du se dette klip for at få et hurtigt kig på det.
Funktionerne af @her og @everyone på Discord
Du kan se en hurtig sammenligning i denne tabel:
| @Her | @Everyone |
| informerer specifikt en person om en opdatering | Målretter bogstaveligt talt alle i kanalen |
| Tilgang på mikroniveau | Tilgang på makroniveau |
| Sender besked, selv om personen ikke er online. | Informerer alle ved at sende en generisk meddelelse uden nogen særlig vedhæftet fil. |
Sammenligning af @Here og @Everyone
Hvad er forskellen mellem @her og @everyone på Discord?
Selv om du sende en besked med den tag "@everyone", alle deltagere af den kanal er meddelt uanset om de er aktive på den styreenhed. Dette betyder at selv om en bruger er ikke online, de vil blive informeret at en besked blev postet på den styreenhed benytter den tag "@everyone.
@here giver dog kun besked til brugere, der ikke er inaktive, og som er online på serveren.
Mulighederne @here og @everyone på Discord er næsten de samme, men med en lille forskel. Dette skyldes den person, der får besked, når du sender en besked, der indeholder "@everyone" eller "@here" på Discord.
Hvad betyder "undertrykke" i Discord?
I stedet for helt at deaktivere omtaler kan du vælge at undertrykke omtaler, f.eks. kan du beslutte ikke at få besked, når nogen sender en besked med en "@everyone"- eller en "@here"-omtale. Du kan gøre dette, selv om du ikke er serveradministrator.
Hvis du vil deaktivere notifikationer på serveren, skal du klikke på serverens navn og vælge "Notification Settings" (indstillinger for notifikationer).

Klik på "Kun @mentions" under "Server Notification Settings" (indstillinger for servermeddelelser).
Hvis du holder musen lidt under dette, kan du se indstillingen "Undertrykker @everyone og her". Slå denne indstilling til.
Se også: Mærkbare forskelle mellem lydkvaliteten af 192 og 320 Kbps MP3-filer (omfattende analyse) - Alle forskellene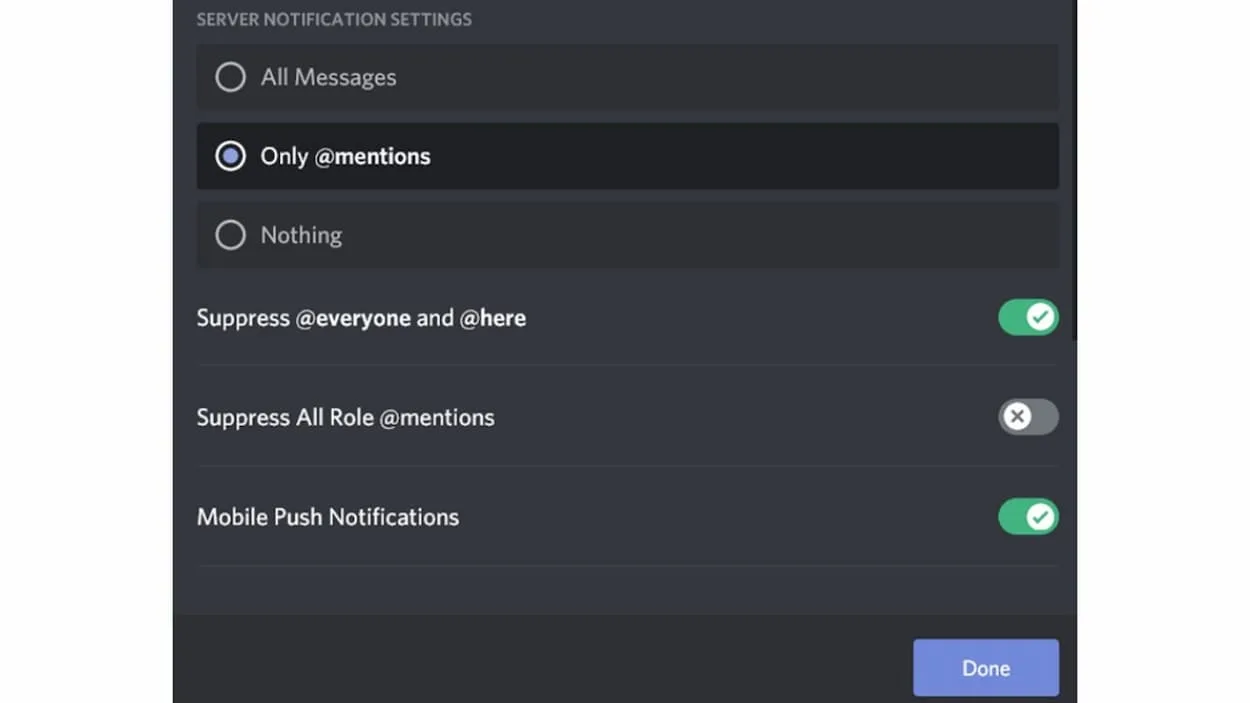
Klik på "Udført" for at gemme indstillingerne.
For at blokere meddelelser på serveren skal du højreklikke på kanalens navn og vælge Meddelelsesindstillinger og derefter vælge indstillingen ud for "Intet". Dette betyder, at du ikke vil modtage meddelelser om ændringer i denne kanal.
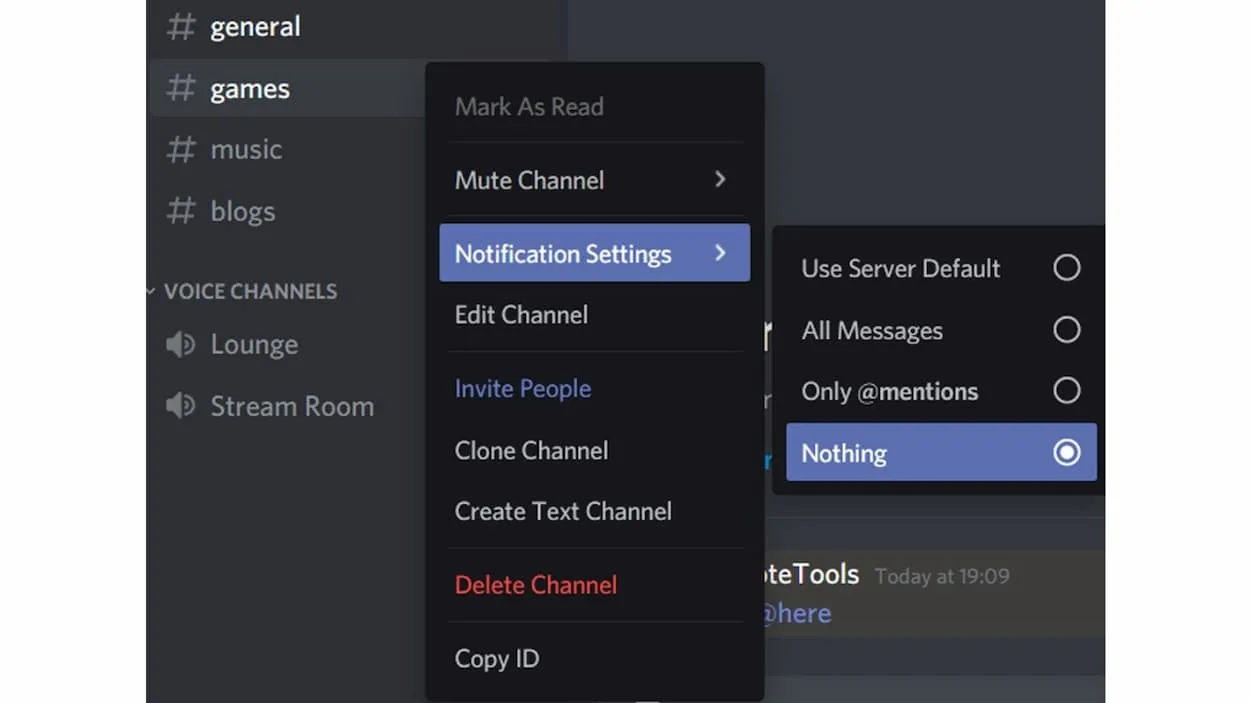
Hvorfor deaktivere @everyone og @here på Discord?
Nogle gange kan funktioner som @everyone og @here bruges til uophørlig spamming, og det er derfor, at andre vælger at deaktivere disse funktioner.
Som nævnt i begyndelsen kan @everyone og @here på Discord være lige fantastiske og frustrerende. Det afhænger alt sammen af den måde, serveren drives på. Det ideelle er, at disse meddelelser kun bruges, når noget vigtigt skal offentliggøres. Men de bliver ofte brugt på en måde, som ikke er meningen.
F.eks. bruger folk, der ønsker at blive bemærket, disse meddelelser til at sende meddelelser uden sammenhæng, og den kontinuerlige strøm af meddelelser kan resultere i, at andre på serveren bliver irriterede. For at forhindre dette er det afgørende at deaktivere meddelelserne. Uadministrerede servere, hvor disse meddelelser udsendes kontinuerligt uden regulering, vil ende med, at brugerne forlader serveren. Du kan ogsådæmpe kanalen for at undgå dem, men det vil være mere effektivt at fjerne dem helt.
Sådan deaktiverer du @everyone og @here på Discord
Gå ind på Discord, og klik på det servernavn, du vil blokere for omtaler på. Gå til "Server Settings" og find derefter "Roles".
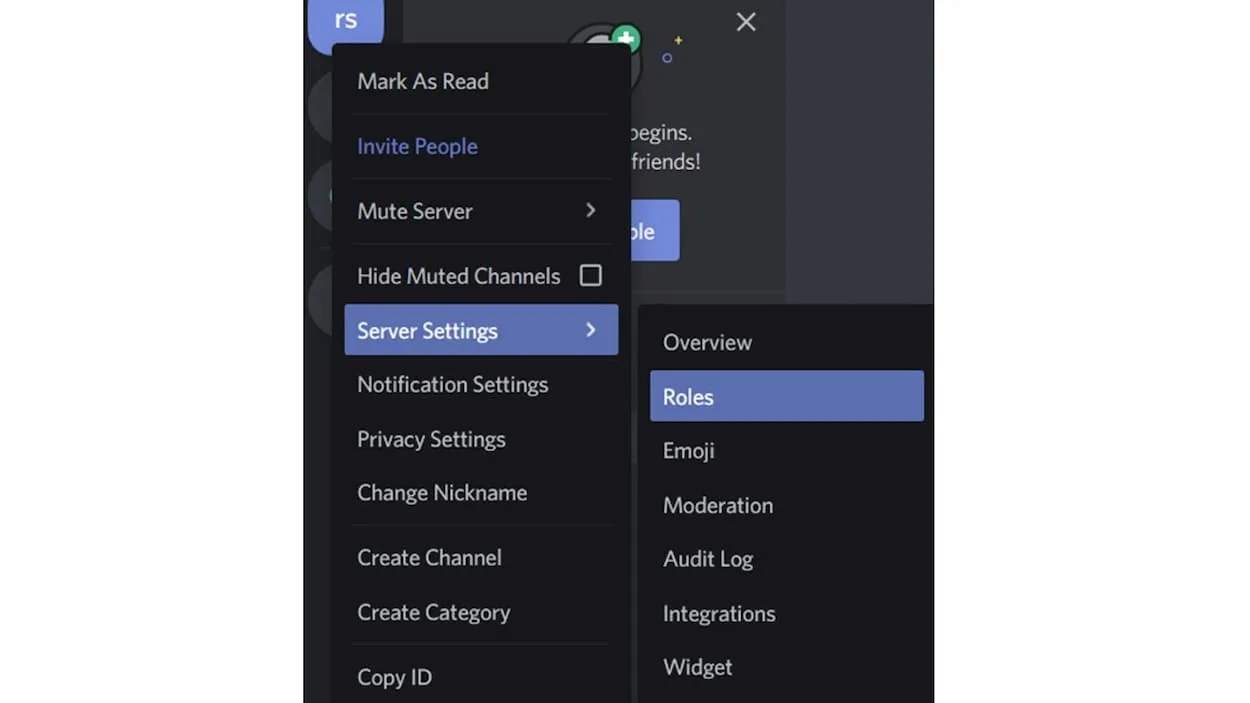
De samme trin kan følges for at deaktivere omtaler på kanalen, klik på fanen 'Tekstkanaltilladelser' og deaktiver derefter indstillingen 'Omtale @alle samt alle roller' ved at skifte til indstillingen "X".
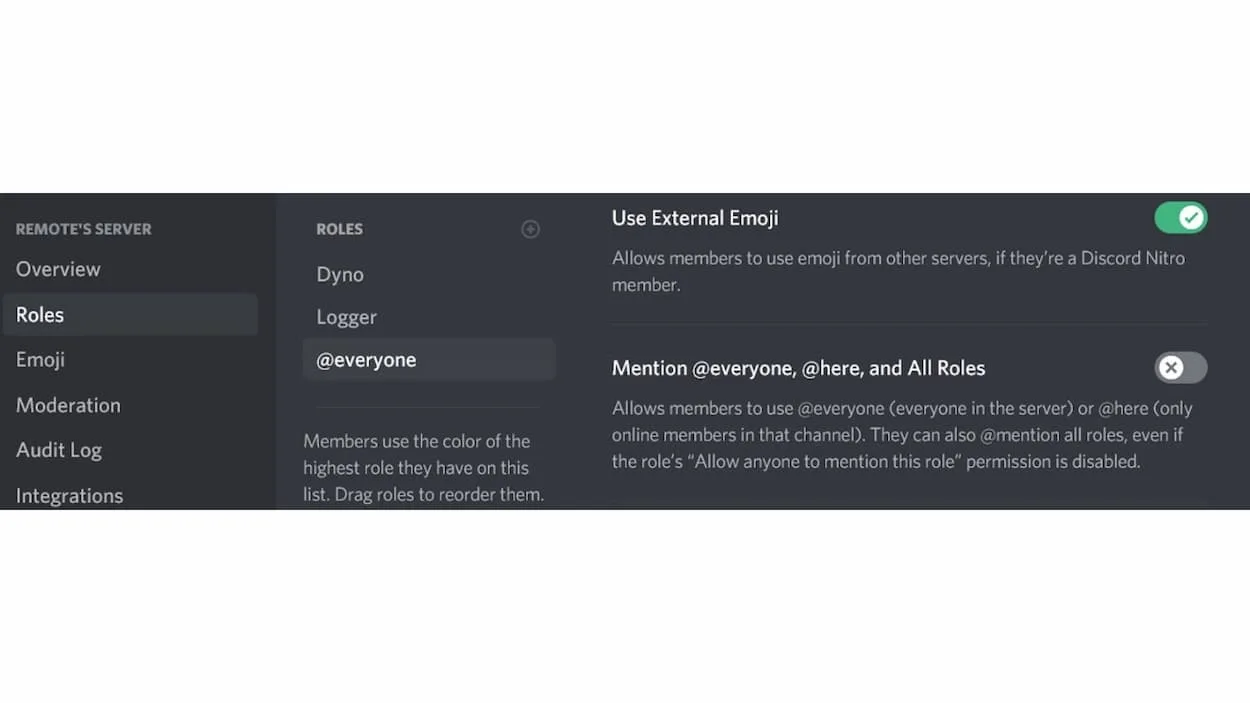
Gem ændringerne ved at vælge muligheden for at gemme ændringerne.
Bemærk: Kun administratorer af serveren er i stand til at deaktivere disse omtaler for specifikke kanaler eller servere.
Sådan deaktiverer du @everyone og @here på en Discord-kanal
Log ind på Discord, og gå derefter til den server, du vil deaktivere '@everyone' og "@here-mentionerne".
Højreklik på den kanal, du gerne vil blokere disse omtaler på for at få pop-up-menuen frem, og klik derefter på Rediger kanal. Alternativt kan du trykke på tandhjulsknappen ved siden af kanalens navn. Da @everyone ikke kan bruges til stemmekanaler, vil denne kanal være en skrivebeskyttet kanal.
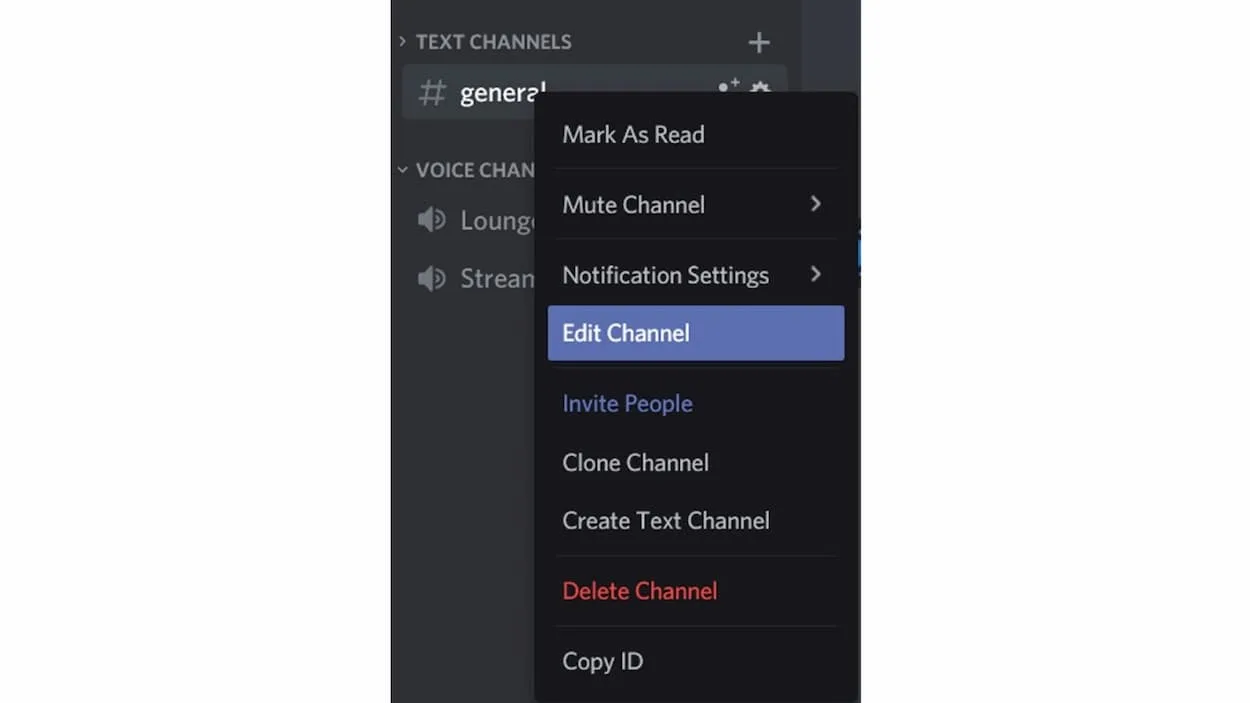
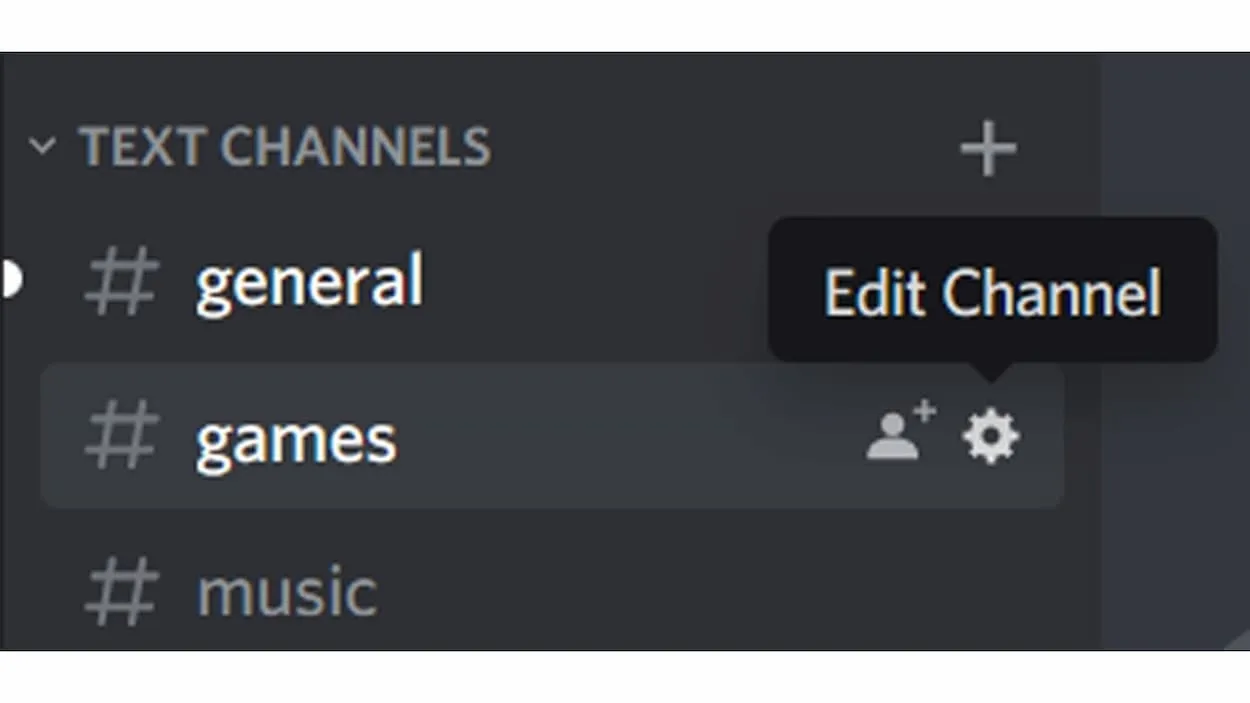
Klik på fanen "Tilladelser" i venstre side og klik på "Avancerede tilladelser". Under fanen "Roller/medlemmer" skal du have valgt indstillingen "@everyone".
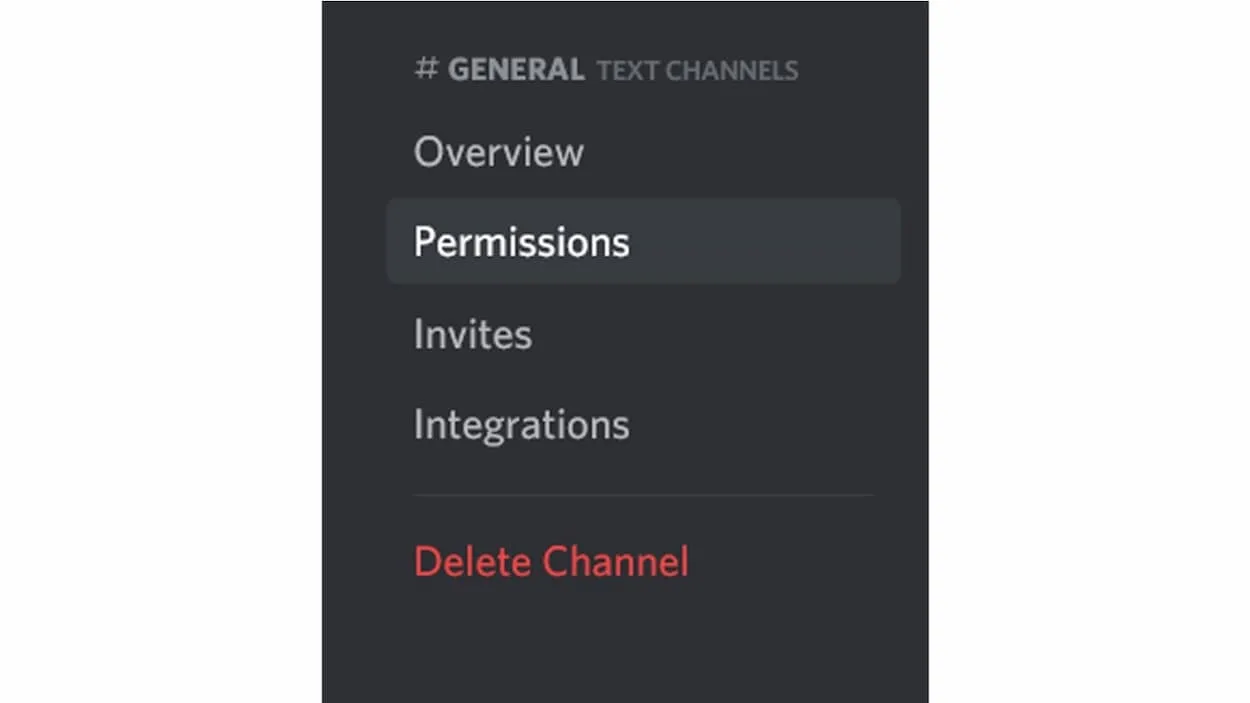
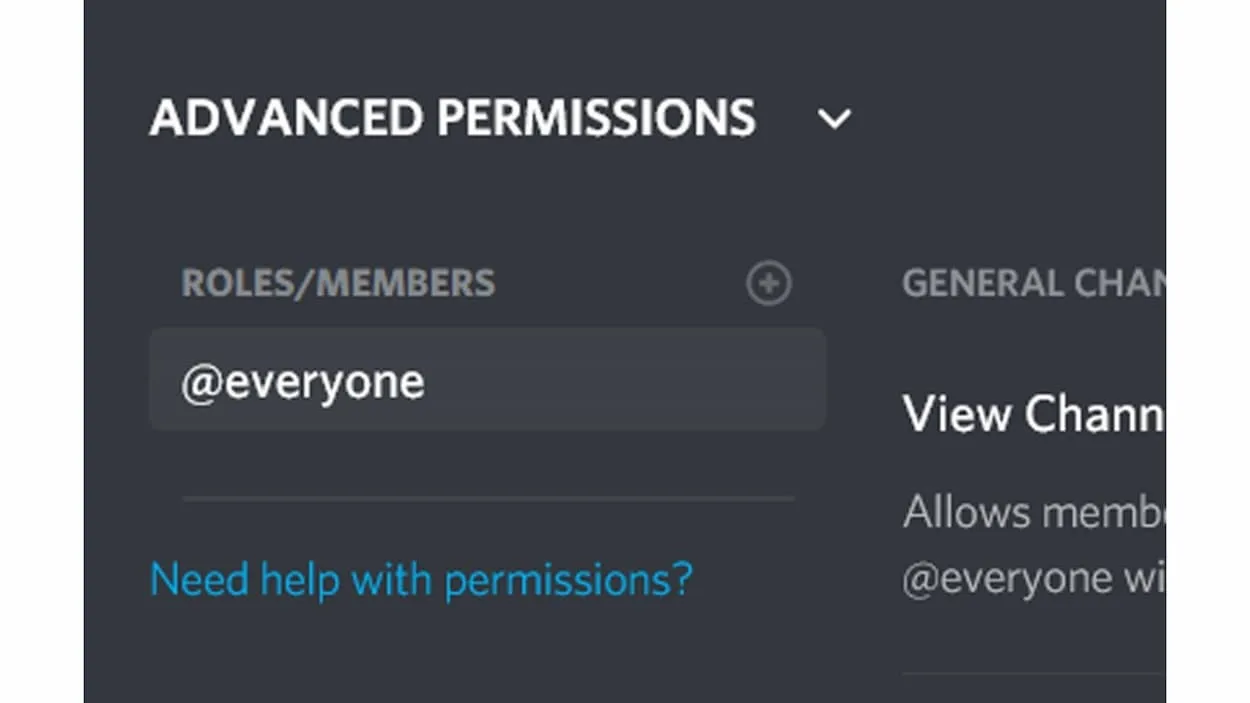
Klik på indstillingerne "Omtale @everyone og Alle roller" under "Tekstkanaltilladelser", og deaktiver den derefter ved at klikke på "X".
Vælg "Save Changes" (Gem ændringer), der er placeret sidst på skærmen.
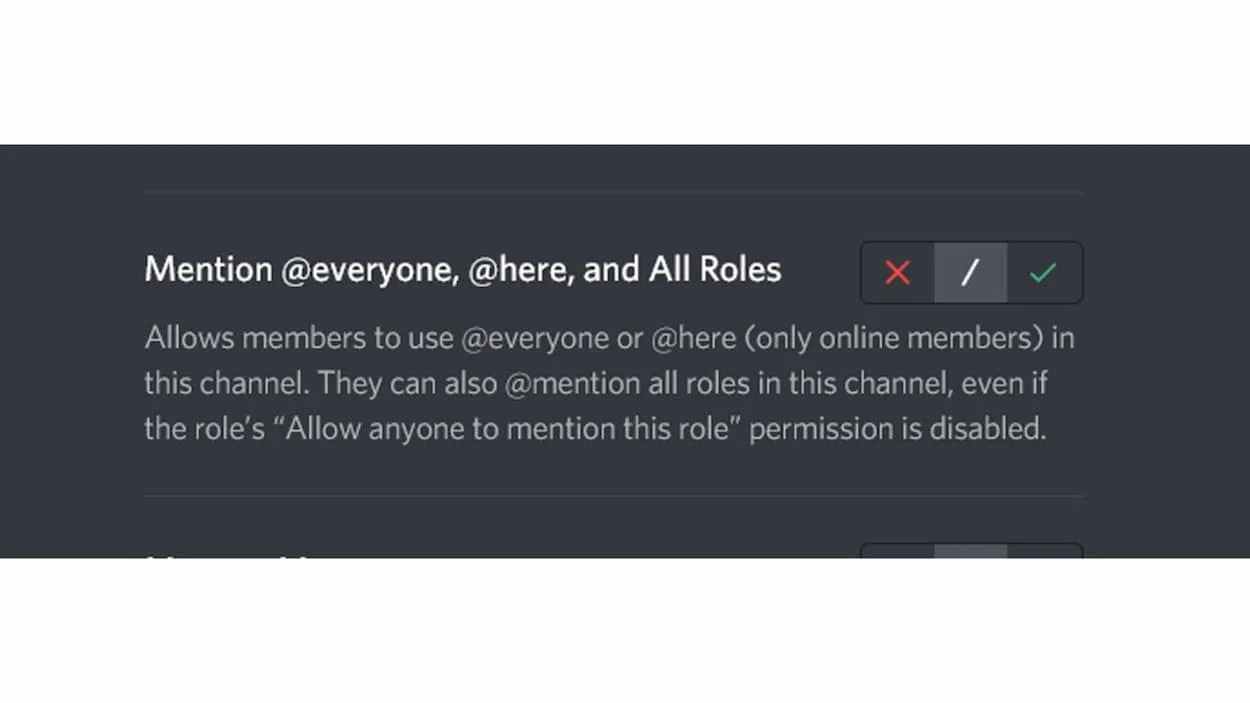
Nogle fantastiske funktioner på Discord, som du skal kende:
1. Brug Stack til alle dine Discord-konti
Før vi går i dybden med, hvad du kan gøre i selve Discord, foreslår vi, at du kigger på en anden app, der er designet til at forbedre Discord og forbedre det på en dybtgående måde. Det er en helt ny webbrowser kaldet Stack!
Som du ville forvente af en typisk webbrowser, kan Stack bruges med alle webbaserede websteder. Men dens sande styrke ligger i webapplikationer som Discord. Stack giver dig f.eks. mulighed for at oprette forbindelse til flere Discord-konti samtidig og for at åbne flere Discord-vinduer (hver med en anden type chat) og meget mere.
Du kan teste Stack gratis. Programmet er kompatibelt med både Windows og Mac.
2. Kom ind i et opkald med et enkelt klik
Discord giver dig mulighed for at foretage både enkeltstående opkald og gruppeopkald. For at gøre dette skal du sikre dig, at du er på Discords hjemmeside, og du finder en sidebjælke med titlen "Direkte beskeder".
Brug din DM til at invitere de personer, du gerne vil ringe til. Når du har oprettet en DM-kanal, vil den have muligheder for at kontakte nogen (i øverste højre hjørne af Discords brugerflade). Det er tid til at tale om nogle fede Discord-muligheder og -tips, ikke? Lad os fortsætte!
Se også: Hvad er forskellen mellem Schwag og Swag (besvaret) - Alle forskelle3. Gå live og del din skærm
Når vi diskuterer fantastiske Discord-funktioner, må du ikke ignorere skærmdeling. Det er en utrolig nyttig funktion. For at forbinde dine skærme skal du sørge for, at du er en del af Discord Voice-kanalen. Når du er klar, skal du blot klikke på ikonet "Screen" streaming i statuslinjen for voice (nederst til højre), og et nyt vindue vil dukke op.
Her vælger du et program, som du ønsker at bruge, eller du vælger at dele hele skærmen. Når du er klar, skal du klikke på knappen 'Go Live'. Så enkelt er det!
4. Du kan lytte til musik, mens du ringer - En af de smarte Discord-funktioner.
Igen vil vi bruge en tredjepartsapp til at forbedre Discord. Tag et kig på Groovy, musikbotten, der er designet specielt til at arbejde med denne app. Når du har besøgt Groovys hjemmeside, kan du forbinde Groovy til Discord direkte fra deres hjemmeside (brug knappen "Tilføj til Discord"). Derefter skal du tilslutte dig kanalen med en stemme og sige til Groovy, hvilket nummer du vil have den til at spille, ved at bruge "-play"kommandoen "-play".
5. Udnyt tastaturgenveje til Discord
Her er en af de fantastiske Discord-funktioner, der er populær blandt de mest magtfulde brugere. Det er tastaturgenveje, der gør din vej gennem Discord så enkel som den er.
Du kan f.eks. bruge genvejen "Ctrl + Alt + Op/Ned" til at skifte servere og "Alt + Op/Ned" til at skifte mellem kanaler, eller du kan bruge genvejen "Alt + Shift + Ned" til at gå gennem meddelelser, der ikke er blevet læst. Du kan også markere kanaler som læste ved at bruge Escape-knappen. Du kan også markere servere som læste ved at bruge genvejen "Shift + Escape".
6. Brug tilpassede emojis
Hvis du har serveren (eller hvis du har "Manage Emoji"-rettighederne) kan du inkludere brugerdefinerede emojis på Discord. Det er kun to klik for at opnå dette, og du bør besøge "Serverindstillinger" først. Derefter skal du klikke på fanen "Emoji" for at uploade dine egne emoticons. Som du ville forvente, vil brugerdefinerede emojis være tilgængelige for alle brugere på din server. Det er nemt, og det er en af de mestspændende Discord-funktioner.
7. Opret en individuel status
Vi er alle klar over, at Discord har en række forskellige tegn. Så muligheden for at tilpasse din status burde vel ikke være en uvelkommen overraskelse? For at indstille den brugerdefinerede status skal du klikke på dit profilbillede i venstre hjørne af skærmen. Vælg "Indstil status som en brugerdefineret status". Du kan indtaste en hvilken som helst type tekst sammen med en emoji. Dette omfatter brugerdefinerede server-emojis (som nævnt i den foregåendeafsnit).
8. Kanalfølgning
Hvis du støder på en utrolig Discord-server, vil du være fristet til at sørge for at dele indholdet med kolleger og venner. Nu, med muligheden for at følge kanaler, kan denne fantastiske funktion i Discord være en mulighed.
Denne funktion er især tilgængelig på et bredt udvalg af servere, der tilbyder annoncerings-kanaler (mærket med et megafon-ikon). Når du vælger en kanal, har du mulighed for at følge den. Dette vil overføre information direkte til din server i den rækkefølge, de er lavet!
9. Server Discovery - en af de fede Discord-funktioner
Før i tiden foregik det via internettet at finde Discord-kanaler (i det mindste de mest spændende). Men webapplikationen har nu fået et område, der giver dig mulighed for at finde interessante servere i Discords brugerflade, som du kan få adgang til fra sidebjælken til venstre. Klik på kompas-ikonet, som du finder der, og søg derefter efter nye fællesskaber ved at gennemse kategorier eller ved at kiggeDette er en af de bedste Discord-funktioner.
10. Spilinvitationer og den detaljerede status (Rich Presence)
Spil, der bruger API'et "Rich Presence", er nu udstyret med en fantastisk Discord-funktion, som giver dig mulighed for at se din komplette eller mini-Discord-profil. Det betyder, at du nu kan se spil direkte på Discord, invitere venner til at deltage i en fest og endda sende invitationer.
Hvis du vil invitere andre til at deltage i en Discord-begivenhed, skal du starte spillet og derefter kigge efter plus-knappen i chatlinjen. Derefter skal du kigge efter en grøn Play-knap og klikke på den for at tilføje din invitation til din Discord-chat. Derefter skal de, der ønsker at deltage i chatten, klikke på Join-knappen. Det er det!
Konklusion
Så vi håber, at du nu ved, at forskellen mellem tags @here og @everyone er indlysende, og at du er klar over forskellene, og hvordan du kan undgå at nævne dem i Discord.
Derudover har vi givet dig 10 af de mest spændende Discord-værktøjer og -funktioner, som vi tror, du vil sætte pris på - herunder muligheden for at bruge Discords lyd/videoopkald, bruge en lydbot til at navigere med tastaturgenveje, vise din individualitet med brugerdefinerede emojis, brugerdefinerede statusser og meget mere.
Afslutningsvis håber vi, at vi har hjulpet dig med at opdage de nye funktioner i Discord ved at vise, hvorfor det er blandt de mest kendte video-, stemme- og tekstchatprogrammer derude.
En webhistorie, der skelner mellem @her og @everyone på Discord, kan findes her.