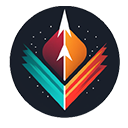@Here VS @Everyone on Discord (ភាពខុសគ្នារបស់ពួកគេ) – ភាពខុសគ្នាទាំងអស់។

តារាងមាតិកា
Discord ផ្តល់នូវវេទិកាដ៏អស្ចារ្យ និងងាយស្រួលសម្រាប់អ្នកលេងហ្គេម និងបុគ្គលស្រដៀងគ្នាដើម្បីភ្ជាប់ទំនាក់ទំនងគ្នាទៅវិញទៅមក។ លទ្ធភាពនៃការបង្កើតប៉ុស្តិ៍ និងម៉ាស៊ីនមេពិសេសនៅក្នុង Discord ដើម្បីបម្រើគោលបំណងជាក់លាក់អនុញ្ញាតឱ្យអ្នកភ្ជាប់ជាមួយតែអ្នកដែលអ្នកពិតជាចង់។ ម៉ាស៊ីនមេគឺជាតំបន់នៅក្នុង Discord សម្រាប់ក្រុម និងសហគមន៍។ នៅក្នុងវិធីនេះ អ្នកអាចបង្កើតសមត្ថភាពក្នុងការបង្កើតឆានែលសំឡេង និងអត្ថបទដែលឧទ្ទិសដល់ប្រធានបទជាក់លាក់។ ជាឧទាហរណ៍ ម៉ាស៊ីនមេអាចផ្តោតលើហ្គេមរបស់ក្រុមហ៊ុនជាក់លាក់មួយ ហើយប៉ុស្តិ៍មួយអាចពិភាក្សាអំពីការចេញផ្សាយចុងក្រោយបំផុត។
ប៉ុន្តែទិដ្ឋភាពមួយចំនួននៃ Discord ដូចជា @here និងសារ @everyone គឺគួរឱ្យចាប់អារម្មណ៍ ឬរំខាន។ អំពីរបៀបដែលវាត្រូវបានប្រើ។
@ គ្រប់គ្នាត្រូវបានប្រើនៅក្នុងសារ Discord ដើម្បីជូនដំណឹងអ្នករាល់គ្នាដែលជាសមាជិកនៃឆានែលថាសកម្មឬអសកម្ម។ @here ជូនដំណឹងដល់តែអ្នកដែលសកម្មនៅពេលសារត្រូវបានផ្ញើនៅលើ Discord។
យើងនឹងពិភាក្សាអំពីអ្វីដែល Discord @everyone ក៏ដូចជា @here ជាអ្វី ភាពខុសគ្នាសំខាន់គឺអ្វី រវាងពួកវា វិធីសាស្ត្របិទ @everyone ក្នុង Discord និងមុខងារពិសេសមួយចំនួនដែលប្រើក្នុង Discord។
តើ @here ធ្វើអ្វីក្នុង Discord?
“@here” នៅលើ Discord ត្រូវបានប្រើដើម្បីជូនដំណឹងដល់សមាជិកគ្រប់រូបនៃឆានែលដែលម៉ាស៊ីនមេមានទីតាំងនៅ នោះគឺទៅកាន់ម៉ាស៊ីនមេនៅពេលនេះ។ ម្យ៉ាងវិញទៀត ប្រសិនបើសារដែលអ្នកកំពុងផ្ញើរួមបញ្ចូលពាក្យ “@here” អ្នកប្រើប្រាស់គ្រប់រូបនៅលើម៉ាស៊ីនមេដែលអ្នកមើលកម្រងព័ត៌មានពេញលេញ ឬតូចតាចរបស់អ្នក។ នេះមានន័យថាឥឡូវនេះអ្នកអាចមើលហ្គេមដោយផ្ទាល់នៅលើ Discord អញ្ជើញមិត្តភក្តិឱ្យចូលរួមក្នុងពិធីជប់លៀង ហើយថែមទាំងបង្ហោះការអញ្ជើញផងដែរ។
ដើម្បីអញ្ជើញអ្នកផ្សេងទៀតឱ្យចូលរួមក្នុងព្រឹត្តិការណ៍ Discord ចាប់ផ្តើមហ្គេម ហើយបន្ទាប់មករកមើលប៊ូតុងបូក នៅក្នុងរបារជជែក។ បន្ទាប់ពីនោះ រកមើលប៊ូតុង Green Play ហើយចុចវាដើម្បីបន្ថែមការអញ្ជើញរបស់អ្នកទៅការជជែក Discord របស់អ្នក។ បន្ទាប់មក អ្នកដែលចង់ចូលរួមការជជែកត្រូវតែចុចប៊ូតុង Join ។ នោះហើយជាវា!
សេចក្តីសន្និដ្ឋាន
ដូច្នេះ យើងសង្ឃឹមថាឥឡូវនេះអ្នកដឹងពីភាពខុសគ្នារវាងស្លាក @here និង @everyone កាន់តែច្បាស់ ហើយអ្នកដឹងពីភាពខុសគ្នា និងរបៀបរក្សាការលើកឡើង បិទ Discord។
លើសពីនេះទៀត យើងបានផ្តល់ឱ្យអ្នកនូវឧបករណ៍ និងមុខងារ Discord ដ៏គួរឱ្យចាប់អារម្មណ៍បំផុតចំនួន 10 ដែលយើងជឿថាអ្នកនឹងពេញចិត្តក្នុងការស្តាប់ – រួមទាំងសមត្ថភាពក្នុងការប្រើប្រាស់ការហៅជាសំឡេង/វីដេអូរបស់ Discord ប្រើប្រាស់អូឌីយ៉ូ bot ដើម្បីរុករកជាមួយ ផ្លូវកាត់ក្តារចុច បង្ហាញពីលក្ខណៈបុគ្គលរបស់អ្នកជាមួយនឹង emojis ផ្ទាល់ខ្លួន ស្ថានភាពផ្ទាល់ខ្លួន ក៏ដូចជាអ្វីៗជាច្រើនទៀត។
នៅក្នុងសេចក្តីសន្និដ្ឋាន យើងសង្ឃឹមថាយើងបានជួយអ្នកឱ្យរកឃើញលក្ខណៈពិសេសថ្មីនៃ Discord ដោយបង្ហាញពីមូលហេតុដែលវាស្ថិតក្នុងចំណោមអ្វីដែលល្អបំផុត។ កម្មវិធីជជែកជាវីដេអូ សំឡេង និងអត្ថបទដែលគេស្គាល់នៅទីនោះ។
រឿងរ៉ាវគេហទំព័រដែលបែងចែក @here និង @everyone on Discord អាចរកបាននៅទីនេះ។
អនឡាញត្រូវបានជូនដំណឹងថាសារមួយត្រូវបានបញ្ជូនទៅកាន់ប៉ុស្តិ៍។ប្រសិនបើអ្នកសកម្មនៅពេលនេះ នរណាម្នាក់ផ្ញើសារដែលរួមបញ្ចូល “@here” សារនឹងត្រូវបានបង្ហាញជាពណ៌លឿង។
មុខងារនេះអាចមានប្រយោជន៍នៅពេលដែលអ្នកត្រូវការជូនដំណឹង អ្នកគ្រប់គ្នានៅក្នុងក្រុមនៃព្រឹត្តិការណ៍ដែលបន្ទាន់។ ប្រសិនបើអ្នកមិនចាំបាច់អាចទាក់ទងអ្នករាល់គ្នាបានទេ អ្នកអាចប្រើតែសមាជិកមួយចំនួនក្នុងក្រុមដែលដឹងពីស្ថានភាពនោះ អ្នកអាចប្រើ Discord នៅទីនេះ។ ជាឧទាហរណ៍ ប្រសិនបើអ្នកបានបង្កើតការប្រកួតប្រជែងដែលមិនបានគ្រោងទុកជាមួយក្រុមសមាជិក ហើយមិនតម្រូវឱ្យអ្នកគ្រប់គ្នាមានវត្តមាន។
តើអ្នកណាដែល @everyone ជូនដំណឹងអំពី Discord?
Discord @everyone គឺជាជម្រើសដែលអនុញ្ញាតឱ្យអ្នកជូនដំណឹងដល់សមាជិកម្នាក់ៗនៃឆានែលដោយផ្ញើសារឯកវចនៈដូចគ្នា។ ផងដែរ ប្រសិនបើវាជាសារអត្ថបទដែលមានពាក្យ “@everyone” នោះអ្នកនឹងផ្ញើសារទៅកាន់អ្នកគ្រប់គ្នាដែលជាសមាជិកនៃឆានែល។
ប្រសិនបើអ្នកផ្ញើសារដែល រួមបញ្ចូលពាក្យ '@មនុស្សគ្រប់គ្នា' អ្នកនឹងសម្គាល់ឃើញនៅក្នុងប្លុកនៃអត្ថបទដែលបង្ហាញពណ៌ទឹកក្រូច។ នេះគឺដើម្បីបង្ហាញថាការជូនដំណឹងត្រូវបានផ្ញើទៅកាន់អ្នកប្រើប្រាស់ទាំងអស់ដែលមាននៅលើម៉ាស៊ីនមេ។
លក្ខណៈពិសេសនេះមានប្រយោជន៍ជាពិសេសនៅពេលដែលអ្នកត្រូវការធ្វើសេចក្តីប្រកាសសំខាន់ៗ ហើយអ្នកចង់ធានាថាគ្មាននរណាម្នាក់ខកខានការប្រកាសនោះទេ។ វាក៏អាចជំរុញសមាជិកឱ្យចូល និងចូលរួមក្នុងការសន្ទនាផងដែរ។
ដើម្បីស្វែងយល់បន្ថែមអំពីប្រធានបទនេះសូមក្រឡេកមើលឈុតខ្លីនេះ។
មុខងាររបស់ @here និង @everyone នៅលើ Discord
សម្រាប់ការប្រៀបធៀបរហ័ស សូមក្រឡេកមើលតារាងនេះ៖<1
| @ទីនេះ | @ អ្នកទាំងអស់គ្នា |
| ជាពិសេសជូនដំណឹងដល់បុគ្គលម្នាក់អំពីការអាប់ដេត | កំណត់គោលដៅមនុស្សគ្រប់គ្នានៅក្នុងឆានែល |
| វិធីសាស្រ្តកម្រិតមីក្រូ | Macrolevel Approach |
| ផ្ញើការជូនដំណឹងទោះបីជាបុគ្គលនោះមិនមានអ៊ីនធឺណិតក៏ដោយ។ | ជូនដំណឹងដល់អ្នកគ្រប់គ្នាដោយការផ្ញើការជូនដំណឹងទូទៅ មិនមានឯកសារភ្ជាប់ពិសេសទេ។ |
ការប្រៀបធៀប @Here និង @Everyone
តើអ្វីជាភាពខុសគ្នារវាង @here និង @everyone នៅលើ Discord?
ប្រសិនបើអ្នកផ្ញើសារដែលមានស្លាក “@everyone” អ្នកចូលរួមទាំងអស់នៃឆានែលត្រូវបានជូនដំណឹងដោយមិនគិតពីថាតើពួកគេសកម្មនៅលើម៉ាស៊ីនមេនោះទេ។ នេះមានន័យថា ទោះបីជាអ្នកប្រើប្រាស់មិនមានអ៊ីនធឺណិតក៏ដោយ ពួកគេនឹងត្រូវបានជូនដំណឹងថាសារមួយត្រូវបានបង្ហោះនៅលើម៉ាស៊ីនមេដោយប្រើស្លាក “@everyone។
ទោះយ៉ាងណា @here នឹងជូនដំណឹងតែមិនមែនទំនេរ អ្នកប្រើប្រាស់ដែលមានអ៊ីនធឺណិតនៅលើម៉ាស៊ីនមេ។
ជម្រើស @here និង @everyone នៅលើ Discord គឺស្ទើរតែដូចគ្នា ប៉ុន្តែមានភាពខុសគ្នាបន្តិចបន្តួច។ នេះគឺដោយសារតែបុគ្គលដែលនឹងត្រូវបានជូនដំណឹងនៅពេលដែលអ្នកផ្ញើសារដែលមាន “@everyone” ឬ “@here” នៅលើ Discord។
តើការបង្ក្រាបមានន័យយ៉ាងណានៅក្នុង Discord?
ជំនួសឱ្យការបិទការលើកឡើងទាំងស្រុង អ្នកអាចជ្រើសរើសដើម្បីទប់ស្កាត់ការលើកឡើង សម្រាប់ឧទាហរណ៍ អ្នកអាចសម្រេចចិត្តថាមិនត្រូវបានជូនដំណឹងនៅពេលដែលនរណាម្នាក់បង្ហោះសារដែលមាន '@everyone' ឬ '@ here mention ។ អ្នកអាចធ្វើវាបាន ទោះបីជាអ្នកមិនមែនជាអ្នកគ្រប់គ្រងម៉ាស៊ីនមេក៏ដោយ។
ដើម្បីបិទការជូនដំណឹងនៅលើម៉ាស៊ីនមេ ចុចលើឈ្មោះម៉ាស៊ីនមេ ហើយជ្រើសរើស “ការកំណត់ការជូនដំណឹង”។

នៅក្រោម 'Server Notification Settings' ចុច “Only @mentions”។
ប្រសិនបើអ្នកដាក់ចុះក្រោមនេះបន្តិច អ្នកនឹងអាចឃើញជម្រើស 'Suppress @everyone and here។ បើកជម្រើសនេះ។
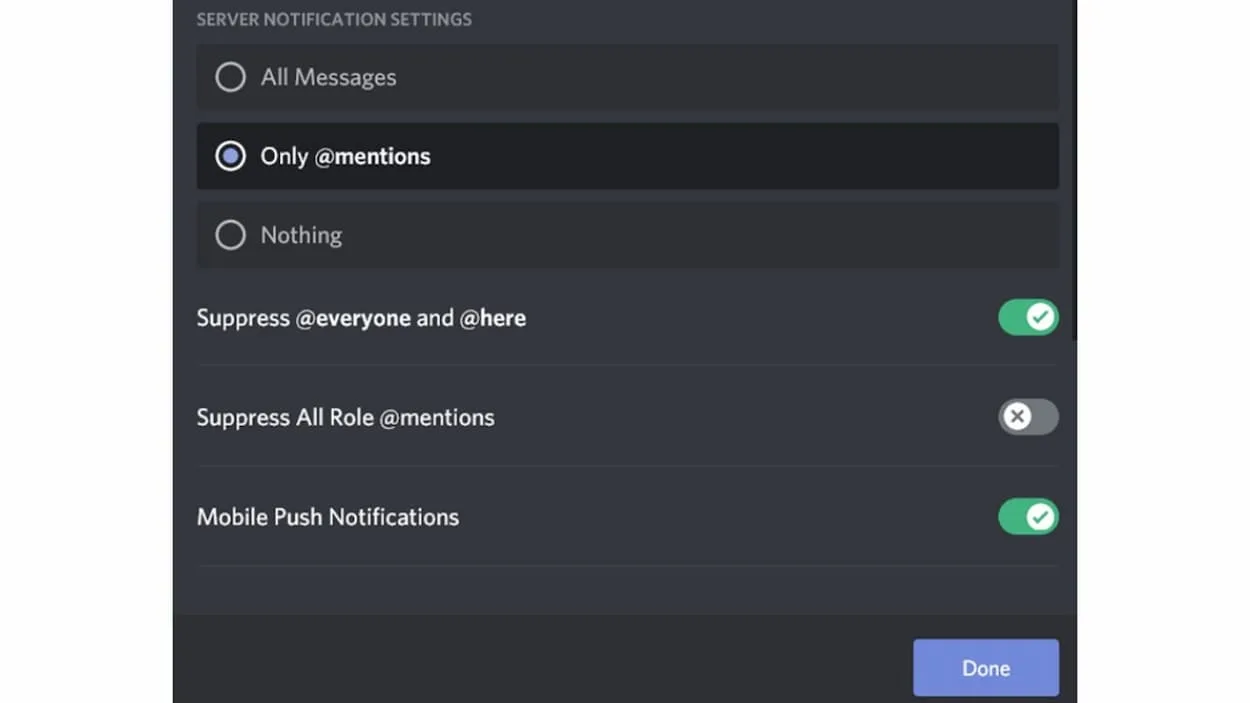
ចុច 'រួចរាល់' ដើម្បីរក្សាទុកការកំណត់។
ដើម្បីទប់ស្កាត់ការជូនដំណឹងនៅលើម៉ាស៊ីនមេ ចុចខាងស្តាំលើឈ្មោះឆានែល ហើយជ្រើសរើសការកំណត់ការជូនដំណឹង ហើយបន្ទាប់មក ជ្រើសរើសជម្រើសនៅជាប់ "គ្មានអ្វី" ។ នេះមានន័យថាអ្នកនឹងមិនទទួលបានការជូនដំណឹងអំពីការផ្លាស់ប្តូរណាមួយចំពោះឆានែលនេះទេ។
សូមមើលផងដែរ: តើអ្វីជាភាពខុសគ្នាសំខាន់រវាងការនិយាយ 1/1000 និង 1:1000? (សំណួរត្រូវបានដោះស្រាយ) - ភាពខុសគ្នាទាំងអស់។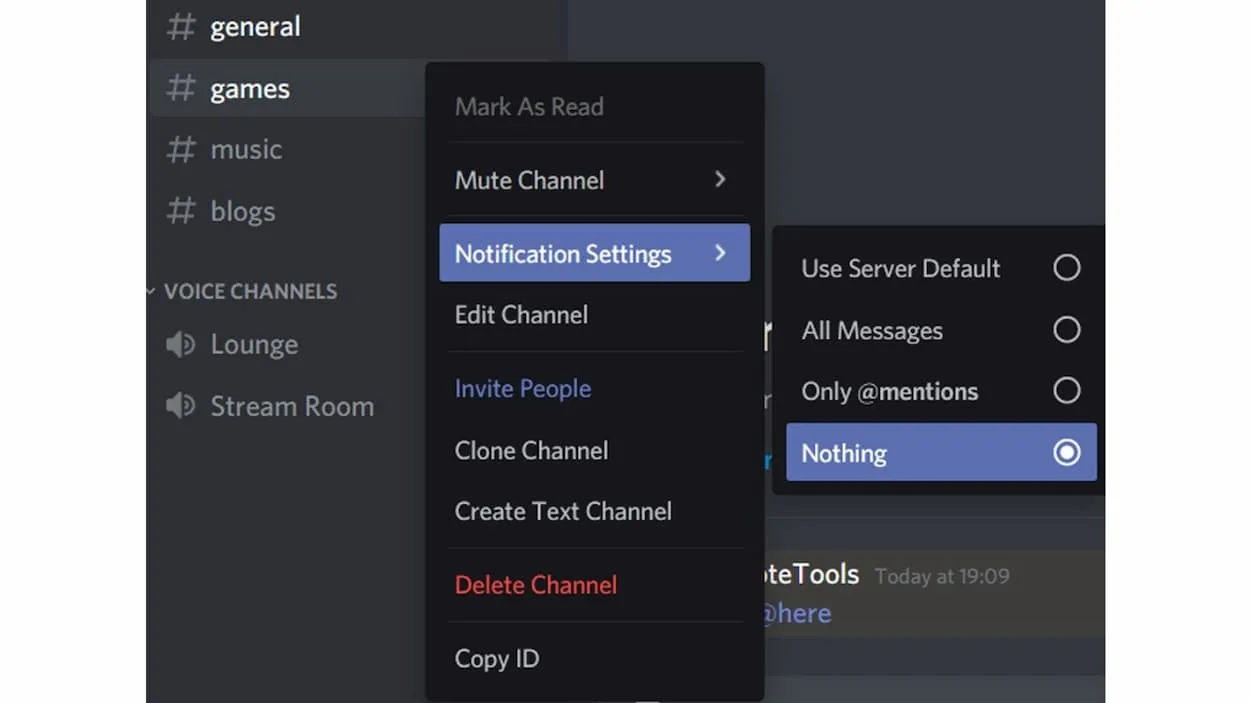
ហេតុអ្វីបានជាបិទ @everyone និង @here on Discord?
ពេលខ្លះមុខងារដូចជា @everyone និង @here អាចត្រូវបានប្រើដើម្បីបញ្ជូនសារឥតបានការ ដូច្នេះហើយហេតុអ្វីបានជាអ្នកផ្សេងទៀតជ្រើសរើសបិទមុខងារទាំងនេះ។
ដូចដែលបានរៀបរាប់នៅដើមថា @everyone ហើយ @here on Discord អាចជារឿងអស្ចារ្យ និងគួរឲ្យធុញទ្រាន់ដូចគ្នា។ វាទាំងអស់គឺអាស្រ័យលើវិធីដែលម៉ាស៊ីនមេត្រូវបានដំណើរការ។ ឧត្តមគតិគឺថាការប្រកាសទាំងនេះត្រូវបានប្រើប្រាស់នៅពេលដែលអ្វីដែលសំខាន់ត្រូវតែផ្សព្វផ្សាយជាសាធារណៈ។ ប៉ុន្តែ ពួកវាត្រូវបានគេប្រើជាញឹកញាប់នៅក្នុងវិធីដែលមិនមានបំណង។
ឧទាហរណ៍ មនុស្សដែលចង់ឱ្យគេកត់សម្គាល់ប្រើប្រាស់សារទាំងនេះដើម្បីផ្ញើសារដោយគ្មានបរិបទ និងការផ្សាយបន្តនៃការជូនដំណឹងអាចបណ្តាលឱ្យអ្នកផ្សេងទៀតនៅលើម៉ាស៊ីនមេត្រូវបានរំខាន។ ដើម្បីបងា្ករកុំឱ្យវាកើតឡើង វាចាំបាច់ក្នុងការបិទសារ។ ម៉ាស៊ីនមេដែលមិនអាចគ្រប់គ្រងបាន ដែលទាំងនេះត្រូវបានបញ្ជូនជាបន្តបន្ទាប់ដោយគ្មានបទប្បញ្ញត្តិនឹងបញ្ចប់ដោយអ្នកប្រើប្រាស់ចាកចេញពីម៉ាស៊ីនមេ។ អ្នកក៏អាចបំប្លែងឆានែលដើម្បីជៀសវាងពួកវា ការដកពួកវាចេញទាំងស្រុងនឹងមានប្រសិទ្ធភាពជាង។
របៀបបិទ @everyone និង @here នៅលើ Discord
ចូលរួម Discord ហើយចុចលើឈ្មោះម៉ាស៊ីនមេរបស់អ្នក។ ចង់ទប់ស្កាត់ការលើកឡើងនៅលើ។ ចូលទៅកាន់ “ការកំណត់ម៉ាស៊ីនមេ” បន្ទាប់មកស្វែងរក “តួនាទី”។
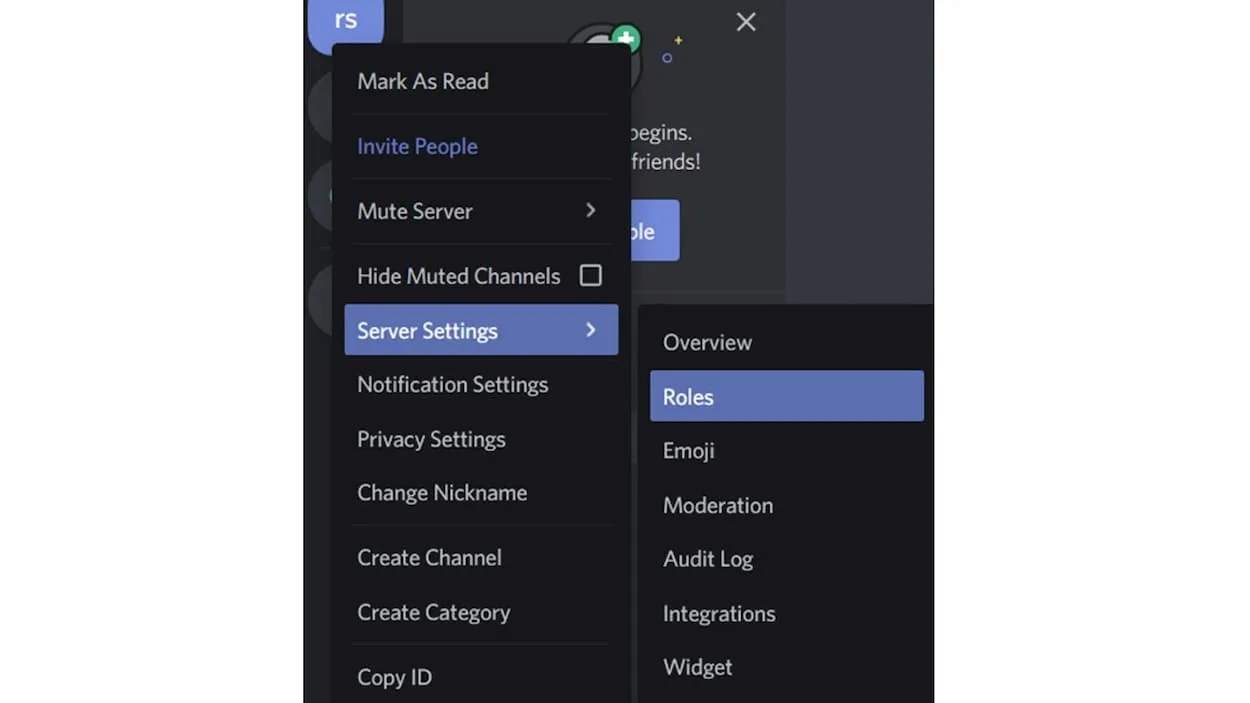
អាចធ្វើតាមជំហានដូចគ្នា ដើម្បីបិទការលើកឡើងនៅលើឆានែល ចុចលើផ្ទាំង 'ការអនុញ្ញាតអត្ថបទ' ហើយបន្ទាប់មកបិទ 'ការលើកឡើង @everyone ក៏ដូចជាជម្រើសទាំងអស់របស់ Roles ដោយប្តូរទៅជម្រើស “X”។
សូមមើលផងដែរ: តើអ្វីជាភាពខុសគ្នារវាង 32C និង 32D? (ការវិភាគលម្អិត) - ភាពខុសគ្នាទាំងអស់។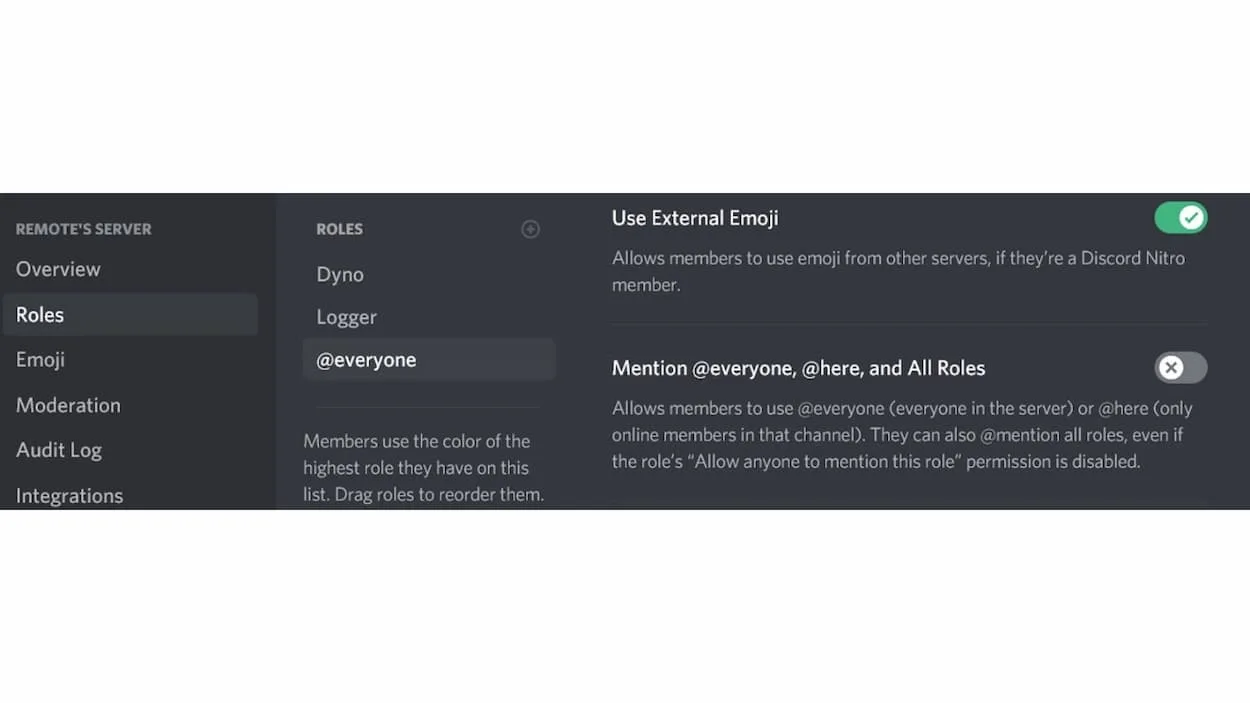
រក្សាទុកការផ្លាស់ប្តូរដោយជ្រើសរើសជម្រើសដើម្បីរក្សាទុកការផ្លាស់ប្តូរ។
ចំណាំ៖ មានតែអ្នកគ្រប់គ្រងរបស់ ម៉ាស៊ីនមេអាចបិទការលើកឡើងទាំងនេះសម្រាប់ឆានែល ឬម៉ាស៊ីនមេជាក់លាក់។
របៀបបិទ @everyone និង @here នៅលើឆានែល Discord
ចូលទៅក្នុង Discord ហើយបន្ទាប់មកចូលទៅកាន់ម៉ាស៊ីនមេដែលអ្នកចង់បាន ចង់បិទដំណើរការ '@everyone' និង “@here mentions។
ចុចកណ្ដុរខាងស្ដាំលើឆានែលដែលអ្នកចង់ទប់ស្កាត់ការលើកឡើងទាំងនេះនៅលើដើម្បីនាំយកម៉ឺនុយលេចឡើងហើយបន្ទាប់មកចុចកែសម្រួលឆានែល។ ម្យ៉ាងវិញទៀត ចុចប៊ូតុងហ្គែរ ដែលមានទីតាំងនៅជាប់នឹងឈ្មោះឆានែល។ ដោយសារ @ គ្រប់គ្នាមិនអាចប្រើសម្រាប់ប៉ុស្តិ៍សំឡេងបានទេឆានែលនេះនឹងក្លាយជាឆានែលសម្រាប់តែអាន។
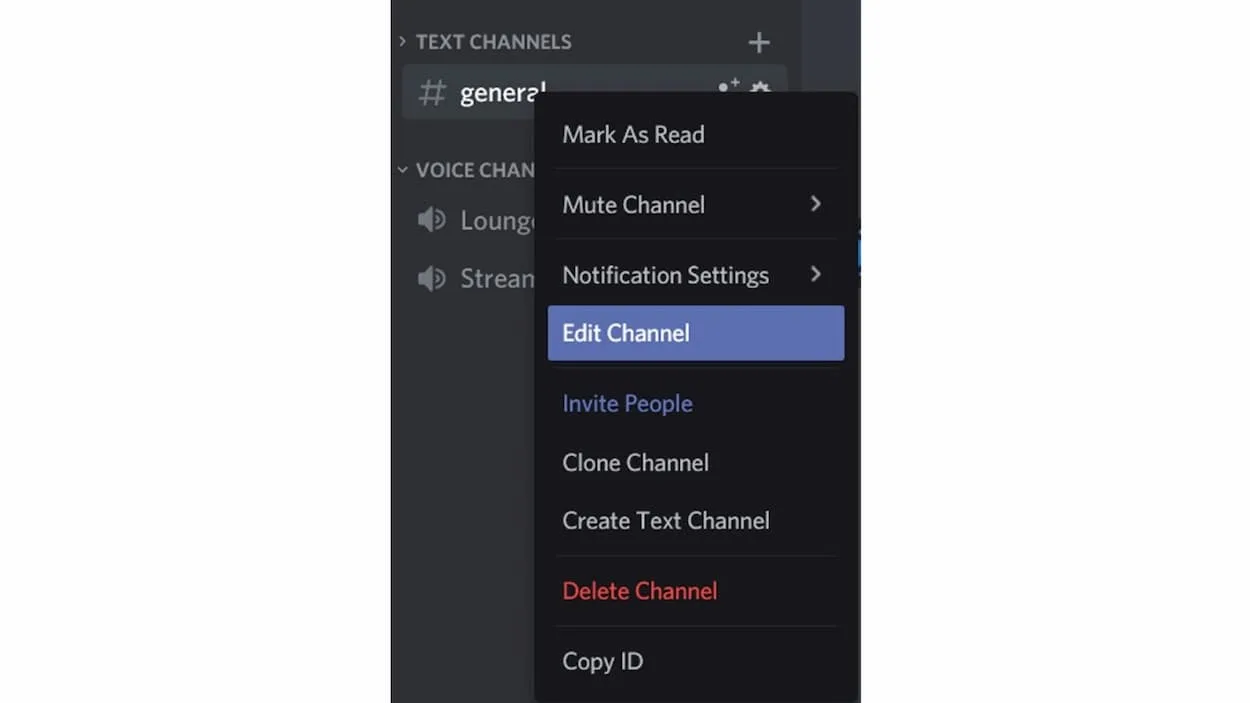
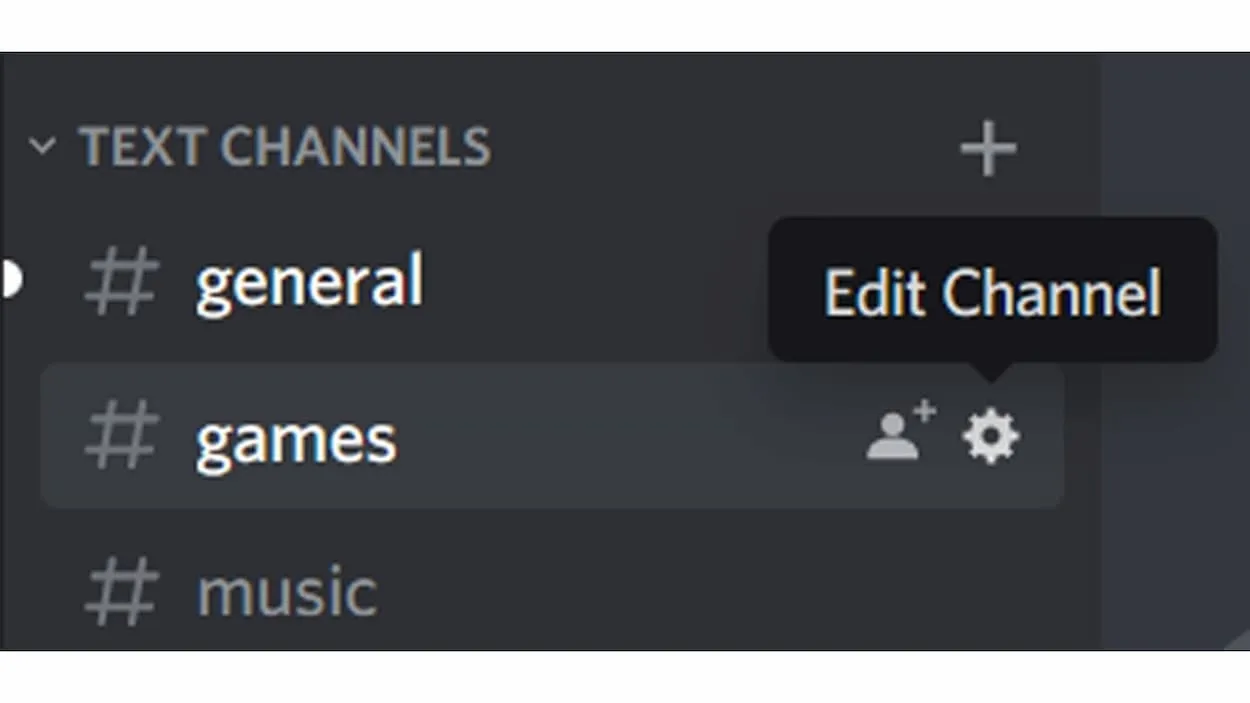
នៅជ្រុងខាងឆ្វេងចុចលើផ្ទាំង 'ការអនុញ្ញាត' ហើយចុចលើ 'ការអនុញ្ញាតកម្រិតខ្ពស់' ។ នៅក្រោមផ្ទាំង 'តួនាទី/សមាជិក' អ្នកត្រូវតែមានជម្រើស '@everyone' ដែលបានជ្រើសរើស។
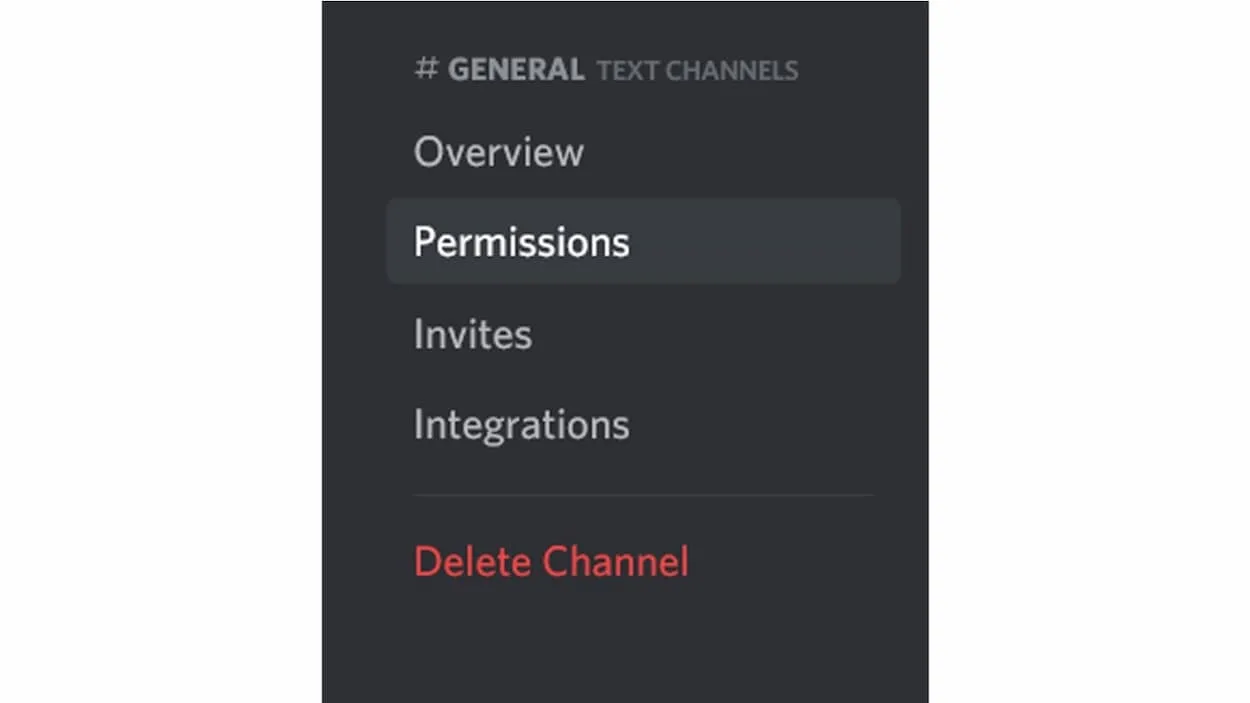
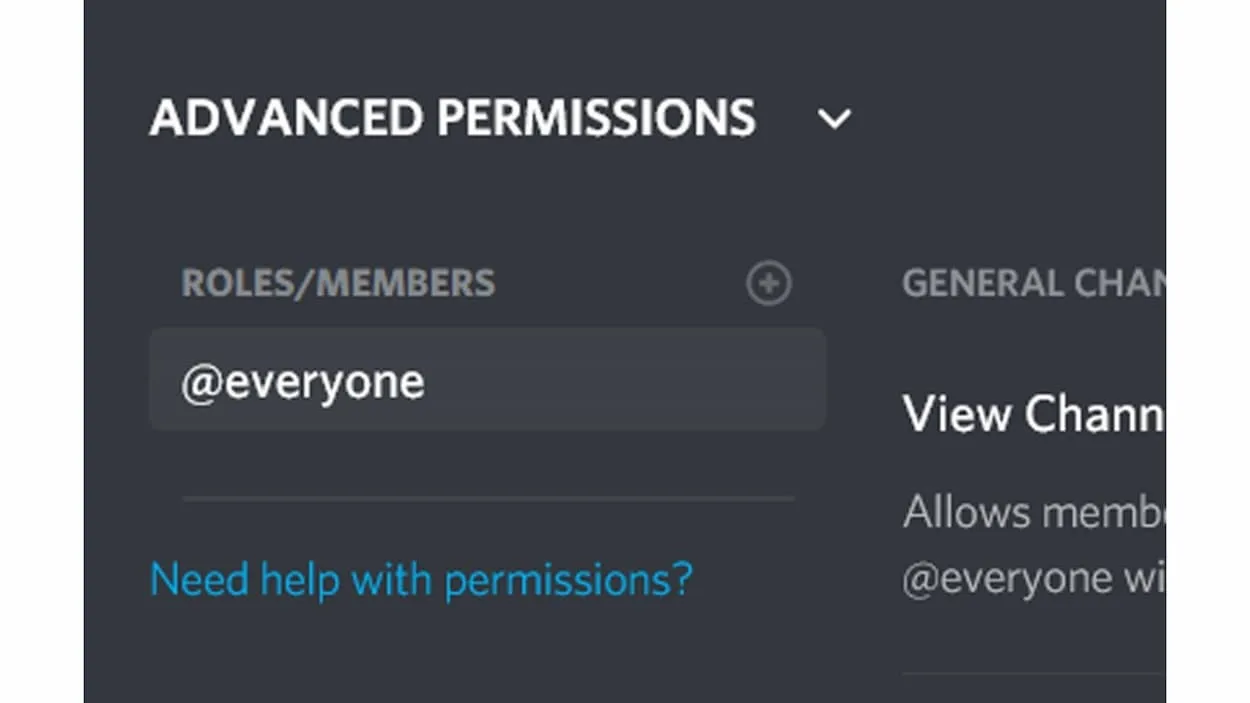
នៅក្រោម 'ការអនុញ្ញាតឆានែលអត្ថបទ' ចុច 'Mention @everyone and All Roles settings, បន្ទាប់មកបិទវាដោយចុច “X”។
ជ្រើសរើស “ជម្រើសរក្សាទុកការផ្លាស់ប្តូរដែលមានទីតាំងនៅចុងអេក្រង់។
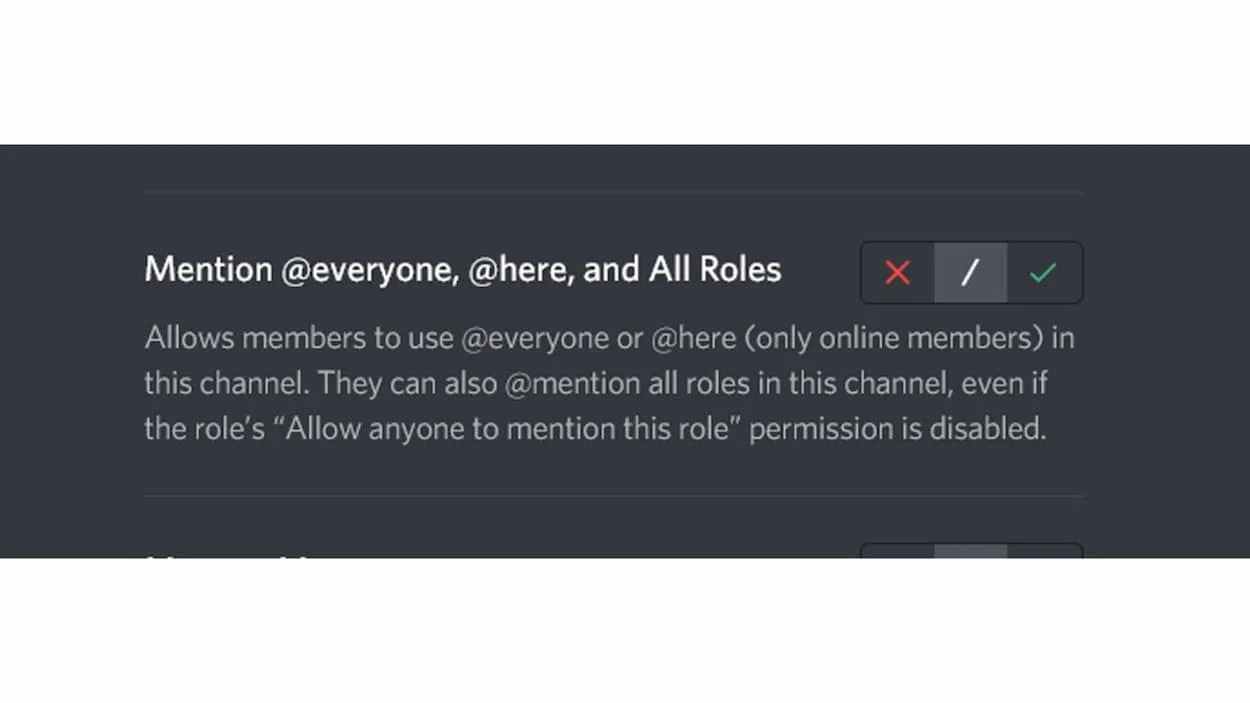
លក្ខណៈពិសេសដ៏អស្ចារ្យមួយចំនួននៅលើការមិនចុះសម្រុងរបស់អ្នក។ ចាំបាច់ត្រូវដឹង៖
1. ប្រើប្រាស់ Stack សម្រាប់គណនីមិនចុះសម្រុងរបស់អ្នកទាំងអស់
មុនពេលដែលយើងស្វែងយល់ពីអ្វីដែលអ្នកអាចធ្វើបាននៅក្នុង Discord ខ្លួនវា យើងស្នើឱ្យអ្នករកមើលកម្មវិធីផ្សេងដែលមាន រចនាឡើងដើម្បីកែលម្អភាពមិនស៊ីសង្វាក់គ្នា និងពង្រឹងវាតាមរបៀបដ៏ជ្រាលជ្រៅ។ នេះគឺជាកម្មវិធីរុករកតាមអ៊ីនធឺណិតថ្មីដែលត្រូវបានគេស្គាល់ថាជា Stack!
ដូចដែលអ្នកចង់បានពីកម្មវិធីរុករកតាមអ៊ីនធឺណិតធម្មតា Stack អាចត្រូវបានប្រើជាមួយគ្រប់គេហទំព័រដែលមានមូលដ្ឋានលើអ៊ីនធឺណិត។ ទោះជាយ៉ាងណាក៏ដោយ ថាមពលពិតរបស់វាគឺតាមរយៈកម្មវិធីបណ្តាញដូចជា Discord ។ ឧទាហរណ៍ Stack អនុញ្ញាតឱ្យអ្នកភ្ជាប់ទៅគណនី Discord ច្រើនក្នុងពេលដំណាលគ្នា ក៏ដូចជារក្សាការបើកបង្អួច Discord ជាច្រើន (នីមួយៗមានការជជែកប្រភេទផ្សេងគ្នា) និងច្រើនទៀត។
អ្នកអាចសាកល្បង Stack ដោយឥតគិតថ្លៃ។ កម្មវិធីនេះគឺឆបគ្នាជាមួយ Windows ក៏ដូចជា Mac ។
2. ចូលទៅក្នុងការហៅទូរសព្ទដោយគ្រាន់តែចុចតែម្តង
Discord អនុញ្ញាតឱ្យអ្នកធ្វើការហៅទូរសព្ទមួយទល់នឹងមួយ ក៏ដូចជាការហៅជាក្រុមផងដែរ។ ដើម្បីធ្វើដូច្នេះធានាថាអ្នកនៅលើគេហទំព័ររបស់ Discord និងអ្នកនឹងឃើញរបារចំហៀងដែលមានចំណងជើងថា Direct messages។'
ការប្រើប្រាស់ DM របស់អ្នកដើម្បីអញ្ជើញមនុស្សដែលអ្នកចង់ហៅទៅ។ នៅពេលដែលអ្នកបានបង្កើតប៉ុស្តិ៍ DM រួចហើយ វានឹងមានជម្រើសក្នុងការទាក់ទងនរណាម្នាក់ (នៅជ្រុងខាងស្តាំខាងលើនៃចំណុចប្រទាក់ Discord)។ ដល់ពេលនិយាយអំពីជម្រើស និងគន្លឹះ Discord ដ៏ត្រជាក់មួយហើយ មែនទេ? តោះបន្ត!
3. បន្តផ្ទាល់ និងចែករំលែកអេក្រង់របស់អ្នក
ក្នុងការពិភាក្សាអំពីមុខងារ Discord ដ៏អស្ចារ្យ កុំព្រងើយកន្តើយនឹងការចែករំលែកអេក្រង់។ វាមកជាមុខងារមានប្រយោជន៍គួរឱ្យកត់សម្គាល់។ ដើម្បីភ្ជាប់អេក្រង់របស់អ្នក ត្រូវប្រាកដថាអ្នកជាផ្នែកមួយនៃឆានែលសំឡេង Discord ។ នៅពេលអ្នករួចរាល់ អ្នកគ្រាន់តែចុចលើរូបតំណាងស្ទ្រីម "អេក្រង់" នៅក្នុងរបារស្ថានភាពសម្រាប់សំឡេង (ជ្រុងខាងក្រោមស្តាំ) ហើយបង្អួចថ្មីមួយនឹងលេចឡើង។
នេះគឺជាពេលដែលអ្នកជ្រើសរើសកម្មវិធីដែលអ្នកចង់បាន។ ចង់ប្រើ ឬជ្រើសរើសចែករំលែកអេក្រង់ទាំងមូល។ ពេលអ្នករួចរាល់ហើយ សូមចុចលើប៊ូតុង 'បន្តផ្ទាល់។ សាមញ្ញដូចនោះ!
4. អ្នកអាចស្តាប់តន្ត្រីពេលកំពុងហៅទូរសព្ទ – លក្ខណៈពិសេសមួយក្នុងចំនោមមុខងារ Discord ដ៏ត្រជាក់។
ម្តងទៀត យើងនឹងប្រើកម្មវិធីភាគីទីបី ដើម្បីជួយលើកកំពស់ Discord ។ សូមក្រឡេកមើល Groovy ដែលជាកម្មវិធីតន្ត្រីដែលត្រូវបានរចនាឡើងជាពិសេសដើម្បីធ្វើការជាមួយកម្មវិធីនេះ។ បន្ទាប់ពីអ្នកបានចូលមើលគេហទំព័ររបស់ Groovy អ្នកអាចភ្ជាប់ Groovy ទៅ Discord ដោយផ្ទាល់ពីគេហទំព័ររបស់ពួកគេ (ប្រើប៊ូតុង Add to Discord)។ បន្ទាប់ពីនោះ សូមចូលរួមឆានែលដោយសំឡេង ហើយនិយាយទៅកាន់ Groovy ថាតើបទណាដែលអ្នកចង់ឱ្យវាលេង ដោយប្រើពាក្យបញ្ជា "-play" "-play"ជម្រើស។
5. ប្រើប្រាស់ផ្លូវកាត់ក្តារចុច Discord
នេះគឺជាមុខងារ Discord ដ៏អស្ចារ្យមួយ ដែលពេញនិយមជាមួយអ្នកប្រើប្រាស់ខ្លាំងបំផុត។ វាជាផ្លូវកាត់ក្តារចុច ដែលធ្វើឲ្យផ្លូវរបស់អ្នកឆ្លងកាត់ Discord មានលក្ខណៈសាមញ្ញ។
ឧទាហរណ៍ អ្នកអាចប្រើប្រាស់ផ្លូវកាត់ 'Ctrl + Alt + Up/Down' សម្រាប់ប្តូរម៉ាស៊ីនមេ និង 'Alt + Up /ចុះក្រោម ដើម្បីឆ្លងកាត់ប៉ុស្តិ៍ ឬអ្នកអាចប្រើផ្លូវកាត់ “Alt + Shift + Down ដើម្បីឆ្លងកាត់សារដែលមិនទាន់បានអាន។ ដូចគ្នានេះផងដែរ អ្នកអាចសម្គាល់ឆានែលថាបានអានដោយប្រើប៊ូតុង Escape ។ អ្នកក៏អាចសម្គាល់ម៉ាស៊ីនមេថាបានអានដោយប្រើផ្លូវកាត់ “Shift + Escape” ។
6. ប្រើ Custom Emojis
ប្រសិនបើអ្នកមានម៉ាស៊ីនមេ (ឬប្រសិនបើអ្នកមានសិទ្ធិ "គ្រប់គ្រង Emoji" ) អ្នកអាចបញ្ចូល emojis ផ្ទាល់ខ្លួននៅលើ Discord ។ វាគ្រាន់តែចុចពីរដងប៉ុណ្ណោះដើម្បីសម្រេចវា ហើយអ្នកគួរតែចូលទៅកាន់ 'Server Settings' ជាមុនសិន។ បន្ទាប់ពីនោះ ចុចលើផ្ទាំង 'Emoji' ដើម្បីបង្ហោះរូបអារម្មណ៍ផ្ទាល់ខ្លួនរបស់អ្នក។ ដូចដែលអ្នករំពឹងទុក រូបអារម្មណ៍ផ្ទាល់ខ្លួននឹងអាចចូលប្រើបានសម្រាប់អ្នកប្រើប្រាស់ទាំងអស់នៅលើម៉ាស៊ីនមេរបស់អ្នក។ វាងាយស្រួល ហើយវាគឺជាមុខងារ Discord ដ៏គួរឱ្យរំភើបបំផុត។
7. បង្កើតស្ថានភាពបុគ្គល
យើងទាំងអស់គ្នាដឹងថា Discord មានតួអង្គផ្សេងៗគ្នា។ ដូច្នេះ លទ្ធភាពក្នុងការប្ដូរស្ថានភាពរបស់អ្នកតាមបំណងមិនគួរជាការភ្ញាក់ផ្អើលគួរឱ្យចង់បាននោះទេ? ដើម្បីកំណត់ស្ថានភាពផ្ទាល់ខ្លួន សូមចុចរូបភាពកម្រងព័ត៌មានរបស់អ្នកនៅជ្រុងខាងឆ្វេងនៃអេក្រង់របស់អ្នក។ ជ្រើសរើស “កំណត់ស្ថានភាពជាលក្ខណៈផ្ទាល់ខ្លួន។អ្នកអាចបញ្ចូលប្រភេទអត្ថបទណាមួយ រួមជាមួយនឹងសញ្ញាអារម្មណ៍។ នេះរាប់បញ្ចូលទាំង Emojis ម៉ាស៊ីនមេផ្ទាល់ខ្លួន (ដូចបានរៀបរាប់ក្នុងកថាខណ្ឌមុន)។
8. ការតាមដានឆានែល
ប្រសិនបើអ្នកឆ្លងកាត់ម៉ាស៊ីនមេ Discord ដែលមិនគួរឱ្យជឿ អ្នកនឹងត្រូវបានល្បួងឱ្យប្រាកដថាត្រូវចែករំលែក មាតិកាជាមួយមិត្តរួមការងារនិងមិត្តភក្តិ។ ឥឡូវនេះ ជាមួយនឹងជម្រើសក្នុងការតាមដានប៉ុស្តិ៍ លក្ខណៈពិសេសដ៏អស្ចារ្យនៃ Discord នេះអាចជាជម្រើសមួយ។
ជាពិសេស មុខងារនេះមាននៅលើជម្រើសដ៏ធំទូលាយនៃម៉ាស៊ីនមេដែលផ្តល់នូវការប្រកាសរបស់ប៉ុស្តិ៍ (ដាក់ស្លាកដោយរូបតំណាងមេហ្គាហ្វូន)។ នៅពេលអ្នកជ្រើសរើសឆានែល អ្នកនឹងមានជម្រើសក្នុងការតាមដានវា។ វានឹងបញ្ជូនព័ត៌មានដោយផ្ទាល់ទៅកាន់ម៉ាស៊ីនមេរបស់អ្នកតាមលំដាប់ដែលពួកគេបានធ្វើ!
9. Server Discovery – លក្ខណៈពិសេសមួយក្នុងចំនោមលក្ខណៈពិសេស Discord ដ៏ត្រជាក់
អតីតកាលគឺនៅពេលដែលការស្វែងរកបណ្តាញ Discord (យ៉ាងហោចណាស់ គួរឱ្យចាប់អារម្មណ៍បំផុត) ត្រូវបានអនុវត្តតាមរយៈបណ្តាញ។ ប៉ុន្តែកម្មវិធីបណ្តាញឥឡូវនេះទទួលបានតំបន់មួយដែលអនុញ្ញាតឱ្យអ្នកកំណត់ទីតាំងម៉ាស៊ីនមេដែលគួរឱ្យចាប់អារម្មណ៍នៅក្នុងចំណុចប្រទាក់របស់ Discord អាចចូលប្រើបានពីរបារចំហៀងខាងឆ្វេង។ ចុចរូបតំណាងត្រីវិស័យ ដែលអ្នកនឹងរកឃើញនៅទីនោះ ហើយបន្ទាប់មករកមើលសហគមន៍ថ្មីតាមរយៈប្រភេទរុករក ឬស្វែងរកអ្វីដែលពិសេស។ នេះគឺជាមុខងារ Discord ដ៏ល្អបំផុតមួយ។
10. ការអញ្ជើញហ្គេម និងស្ថានភាពលម្អិត (វត្តមានសម្បូរបែប)
ហ្គេមដែលប្រើប្រាស់ API 'វត្តមានសម្បូរបែប' ឥឡូវនេះត្រូវបានបំពាក់ដោយមុខងារ Discord ដ៏អស្ចារ្យ ដែលអនុញ្ញាតឱ្យ