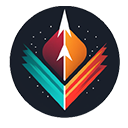@Here VS @Everyone on Discord (તેમનો તફાવત) - બધા તફાવતો

સામગ્રીઓનું કોષ્ટક
Discord રમનારાઓ અને સમાન વ્યક્તિઓ માટે એક બીજા સાથે જોડાવા માટે એક અદ્ભુત અને સરળ પ્લેટફોર્મ પ્રદાન કરે છે. વિશિષ્ટ હેતુઓ પૂરા કરવા માટે ડિસ્કોર્ડમાં વિશેષ ચેનલો અને સર્વર્સ બનાવવાની શક્યતા તમને ફક્ત તે જ લોકો સાથે જોડાવા દે છે જે તમે ખરેખર કરવા માંગો છો. સર્વર્સ જૂથો અને સમુદાયો માટે ડિસ્કોર્ડમાં વિસ્તારો છે. આ રીતે, તમે ચોક્કસ વિષયોને સમર્પિત અવાજ અને ટેક્સ્ટ ચેનલો બનાવવાની ક્ષમતા બનાવી શકો છો. દાખલા તરીકે, સર્વર ચોક્કસ કંપનીની રમત પર ધ્યાન કેન્દ્રિત કરી શકે છે અને ચેનલ તાજેતરના પ્રકાશનોની ચર્ચા કરી શકે છે.
પરંતુ, ડિસકોર્ડના કેટલાક પાસાઓ જેમ કે @here અને @everyone સંદેશાઓ આકર્ષક અથવા હેરાન કરનાર બંને છે. તેનો ઉપયોગ કેવી રીતે થાય છે.
@Everyoneનો ઉપયોગ ડિસ્કોર્ડ સંદેશામાં સક્રિય હોય કે નિષ્ક્રિય હોય તે દરેકને સૂચના આપવા માટે થાય છે. @અહીં ફક્ત તે જ લોકોને સૂચિત કરે છે જેઓ ડિસ્કોર્ડ પર સંદેશ મોકલવામાં આવ્યો હતો તે સમયે સક્રિય હતા.
અમે ચર્ચા કરીશું કે Discord @everyone, તેમજ @here, શું છે, મુખ્ય તફાવતો શું છે તેમની વચ્ચે, ડિસકોર્ડમાં @everyone ને અક્ષમ કરવાની પદ્ધતિઓ અને ડિસ્કોર્ડમાં ઉપયોગમાં લેવાતી કેટલીક વિશિષ્ટ સુવિધાઓ.
@અહીં ડિસ્કોર્ડમાં શું કરે છે?
Discord પર “@here” નો ઉપયોગ ચેનલના દરેક સભ્યને જાણ કરવા માટે થાય છે કે જેના પર સર્વર સ્થિત છે જે અત્યારે સર્વર પર છે. બીજા શબ્દોમાં કહીએ તો, જો તમે જે સંદેશ મોકલી રહ્યા છો તેમાં “@here” શબ્દોનો સમાવેશ થાય છે, તો સર્વર પરના દરેક વપરાશકર્તા જેતમે તમારી સંપૂર્ણ અથવા મીની-ડિસ્કોર્ડ પ્રોફાઇલ જુઓ છો. આનો અર્થ એ છે કે હવે તમે પાર્ટીનો ભાગ બનવા માટે મિત્રોને આમંત્રિત કરવા અને આમંત્રણો પોસ્ટ કરવા માટે ડિસકોર્ડ પર સીધા જ રમતો જોઈ શકો છો.
અન્ય લોકોને ડિસ્કોર્ડ ઇવેન્ટમાં જોડાવા માટે આમંત્રિત કરવા માટે, રમત શરૂ કરો અને પછી પ્લસ બટન શોધો ચેટ બારમાં. તે પછી, ગ્રીન પ્લે બટન જુઓ, અને તમારી ડિસ્કોર્ડ ચેટમાં તમારું આમંત્રણ ઉમેરવા માટે તેને ક્લિક કરો. પછી, જેઓ ચેટમાં જોડાવા માંગતા હોય તેઓએ જોડાઓ બટન પર ક્લિક કરવું આવશ્યક છે. બસ!
નિષ્કર્ષ
તેથી, અમે આશા રાખીએ છીએ કે હવે તમે @here અને @everyone ટૅગ્સ વચ્ચેનો તફાવત જાણતા હશો અને તમે તફાવતોથી વાકેફ છો અને ઉલ્લેખ કેવી રીતે રાખવો. ડિસ્કોર્ડને બંધ કરો.
વધુમાં, અમે તમને સૌથી વધુ રસપ્રદ ડિસ્કોર્ડ ટૂલ્સ અને વિશેષતાઓમાંથી 10 આપ્યા છે જે અમને લાગે છે કે તમે પ્રશંસા કરશો - જેમાં ડિસ્કોર્ડના ઑડિયો/વિડિયો કૉલિંગનો ઉપયોગ કરવાની ક્ષમતા, નેવિગેટ કરવા માટે ઑડિયો બૉટનો ઉપયોગ કરવાની ક્ષમતાનો સમાવેશ થાય છે. કીબોર્ડ શૉર્ટકટ્સ, કસ્ટમ ઇમોજીસ, કસ્ટમ સ્ટેટસ, તેમજ વધુ સાથે તમારી વ્યક્તિત્વનું પ્રદર્શન કરો.
નિષ્કર્ષમાં, અમે આશા રાખીએ છીએ કે અમે તમને ડિસકોર્ડની નવી સુવિધાઓ શોધવામાં મદદ કરી છે અને તે શા માટે સૌથી વધુ સારી- વિડિયો, વૉઇસ અને ટેક્સ્ટ ચેટ ઍપ્લિકેશનો જાણીતી છે.
Discord પર @here અને @everyoneને અલગ પાડતી વેબ સ્ટોરી અહીં મળી શકે છે.
ઓનલાઈન માહિતી આપવામાં આવે છે કે ચેનલ પર એક સંદેશ વિતરિત કરવામાં આવ્યો હતો.જો તમે આ ક્ષણે સક્રિય હતા તો કોઈ વ્યક્તિ સંદેશ મોકલે છે જેમાં “@here” નો સમાવેશ થાય છે તે સંદેશ પીળા રંગમાં પ્રદર્શિત થશે.
આ પણ જુઓ: પ્લોટ આર્મર અને amp; વચ્ચેનો તફાવત રિવર્સ પ્લોટ આર્મર - બધા તફાવતોજ્યારે તમને સૂચિત કરવાની જરૂર હોય ત્યારે આ સુવિધા મદદરૂપ થઈ શકે છે ઘટનાના જૂથમાં દરેક વ્યક્તિ કે જે તાત્કાલિક છે. જો તમારે દરેક વ્યક્તિ સુધી પહોંચવામાં સમર્થ થવાની જરૂર નથી, તો તમે પરિસ્થિતિને જાણીને જૂથના માત્ર થોડા સભ્યોનો ઉપયોગ કરી શકો છો, તો તમે અહીં ડિસ્કોર્ડનો ઉપયોગ કરી શકો છો. દાખલા તરીકે જો તમે સભ્યોના જૂથ સાથે બિનઆયોજિત સ્પર્ધા બનાવી હોય અને દરેક વ્યક્તિએ હાજર રહેવું જરૂરી નથી.
@Everyone Discord પર કોણ સૂચિત કરે છે?
Discord @everyone એ એક વિકલ્પ છે જે તમને ચેનલના દરેક સભ્યને સમાન એકવચન સંદેશા મોકલીને સૂચિત કરવાની મંજૂરી આપે છે. ઉપરાંત, જો તે એક ટેક્સ્ટ સંદેશ છે જેમાં “@everyone” શબ્દ છે, તો તમે ચેનલના સભ્ય હોય તેવા દરેકને સંદેશ મોકલશો.
જો તમે ટેક્સ્ટ સંદેશ મોકલો છો જે નારંગી રંગ પ્રદર્શિત કરતા ટેક્સ્ટના બ્લોકમાં '@everyone' શબ્દનો સમાવેશ થાય છે. આ એ સૂચવવા માટે છે કે સર્વર પર હોય તેવા તમામ વપરાશકર્તાઓને સૂચના મોકલવામાં આવી હતી.
આ સુવિધા ખાસ કરીને ઉપયોગી છે જ્યારે તમારે મહત્વપૂર્ણ જાહેરાત કરવાની જરૂર હોય અને તમે ખાતરી કરવા માંગો છો કે કોઈ પણ જાહેરાત ચૂકી ન જાય. તે સભ્યોને લોગ ઓન કરવા અને વાર્તાલાપમાં ભાગ લેવા માટે પણ સંકેત આપી શકે છે.
આ વિષય વિશે વધુ માહિતી મેળવવા માટે,આ ક્લિપ પર એક ઝડપી નજર નાખો.
Discord પર @here અને @everyone ના કાર્યો
ઝડપી સરખામણી માટે, આ ટેબલ પર એક નજર નાખો:
આ પણ જુઓ: સેન્સી VS શિશૌ: સંપૂર્ણ સમજૂતી - બધા તફાવતો| @Here | @Everyone |
| ખાસ કરીને અપડેટ વિશે વ્યક્તિને જાણ કરે છે | ચેનલમાં શાબ્દિક રીતે દરેકને લક્ષ્ય બનાવે છે |
| માઇક્રો-લેવલ એપ્રોચ | મેક્રોલેવલ એપ્રોચ |
| વ્યક્તિ ઓનલાઈન ન હોય તો પણ સૂચના મોકલે છે. | સામાન્ય સૂચના મોકલીને દરેકને જાણ કરે છે, કોઈ વિશેષ જોડાણ નહીં. |
@Here અને @Everyone ની સરખામણી
Discord પર @here અને @Everyone વચ્ચે શું તફાવત છે?
જો તમે “@everyone” ટૅગ સાથે સંદેશ મોકલો છો, તો ચૅનલના તમામ સહભાગીઓ સર્વર પર સક્રિય છે કે કેમ તે ધ્યાનમાં લીધા વિના તેમને સૂચિત કરવામાં આવશે. આનો અર્થ એ છે કે જો વપરાશકર્તા ઑનલાઇન ન હોય તો પણ, તેમને જાણ કરવામાં આવશે કે સર્વર પર “@everyone” ટૅગનો ઉપયોગ કરીને સંદેશ પોસ્ટ કરવામાં આવ્યો હતો.
જોકે, @અહીં માત્ર બિન-નિષ્ક્રિયને સૂચિત કરશે વપરાશકર્તાઓ કે જેઓ સર્વર પર ઓનલાઈન છે.
Discord પર @here અને @everyone વિકલ્પો લગભગ સમાન છે પરંતુ થોડો તફાવત છે. આ તે વ્યક્તિના કારણે છે જેને તમે જ્યારે પણ ડિસ્કોર્ડ પર “@everyone” અથવા “@here” ધરાવતો સંદેશ મોકલો ત્યારે જાણ કરવામાં આવશે.
ડિસકોર્ડમાં દબાવવાનો અર્થ શું છે?
ઉલ્લેખને સંપૂર્ણપણે અક્ષમ કરવાને બદલે, તમે ઉલ્લેખોને દબાવવાનું પસંદ કરી શકો છો.ઉદાહરણ તરીકે, જ્યારે પણ કોઈ વ્યક્તિ એવો સંદેશ પોસ્ટ કરે કે જેમાં ‘@everyone’ અથવા ‘@here’ નો ઉલ્લેખ હોય ત્યારે તમે સૂચિત ન થવાનું નક્કી કરી શકો છો. જો તમે સર્વર એડમિનિસ્ટ્રેટર ન હોવ તો પણ તમે આ કરી શકો છો.
સર્વર પર સૂચનાઓને અક્ષમ કરવા માટે, સર્વરના નામ પર ક્લિક કરો અને "સૂચના સેટિંગ્સ" પસંદ કરો.

'સર્વર નોટિફિકેશન સેટિંગ્સ' હેઠળ "ફક્ત @ઉલ્લેખિત કરો" પર ક્લિક કરો.
જો તમે આની નીચે થોડું હૉવર કરો છો, તો તમે 'Suppress @everyone and here' વિકલ્પ જોઈ શકશો. આ વિકલ્પ પર સ્વિચ કરો.
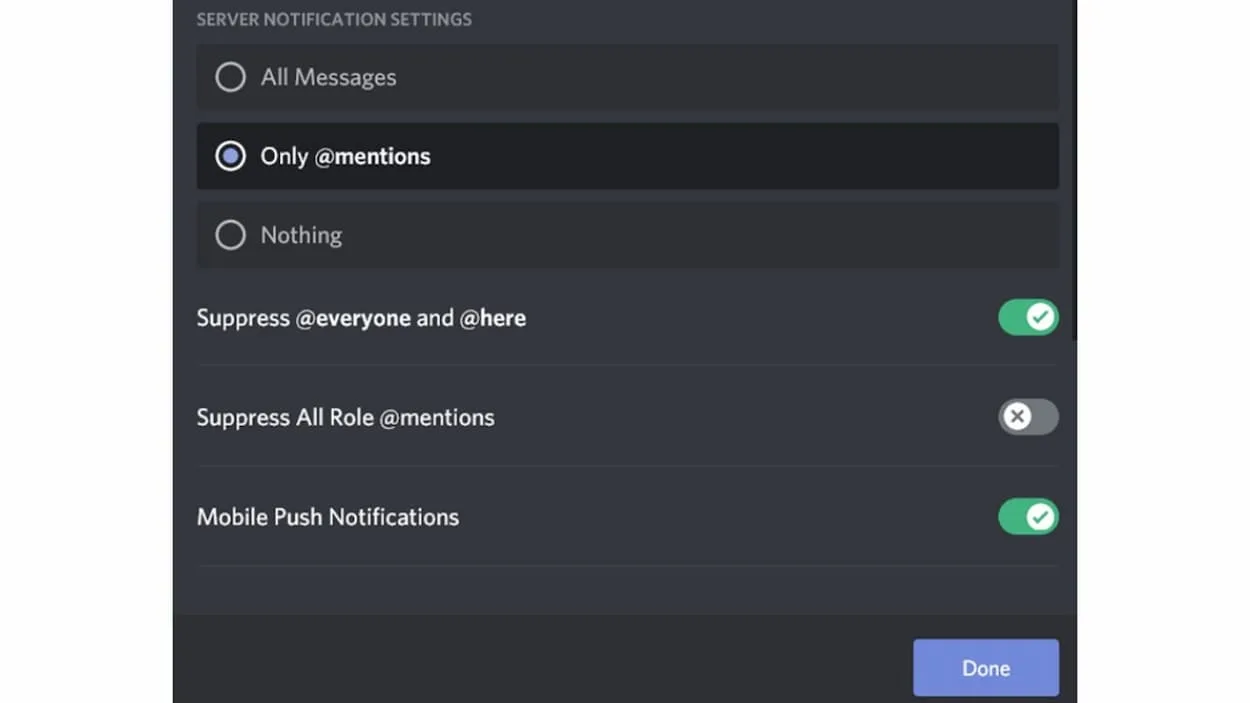
સેટિંગ્સને સાચવવા માટે 'થઈ ગયું' પર ક્લિક કરો.
સર્વર પર સૂચનાઓને અવરોધિત કરવા માટે, ચેનલના નામ પર જમણું-ક્લિક કરો અને સૂચના સેટિંગ્સ પસંદ કરો અને પછી "કંઈ નથી" ની પાસેનો વિકલ્પ પસંદ કરો. આનો અર્થ એ છે કે તમને આ ચેનલમાં કોઈપણ ફેરફારોની કોઈપણ સૂચના પ્રાપ્ત થશે નહીં.
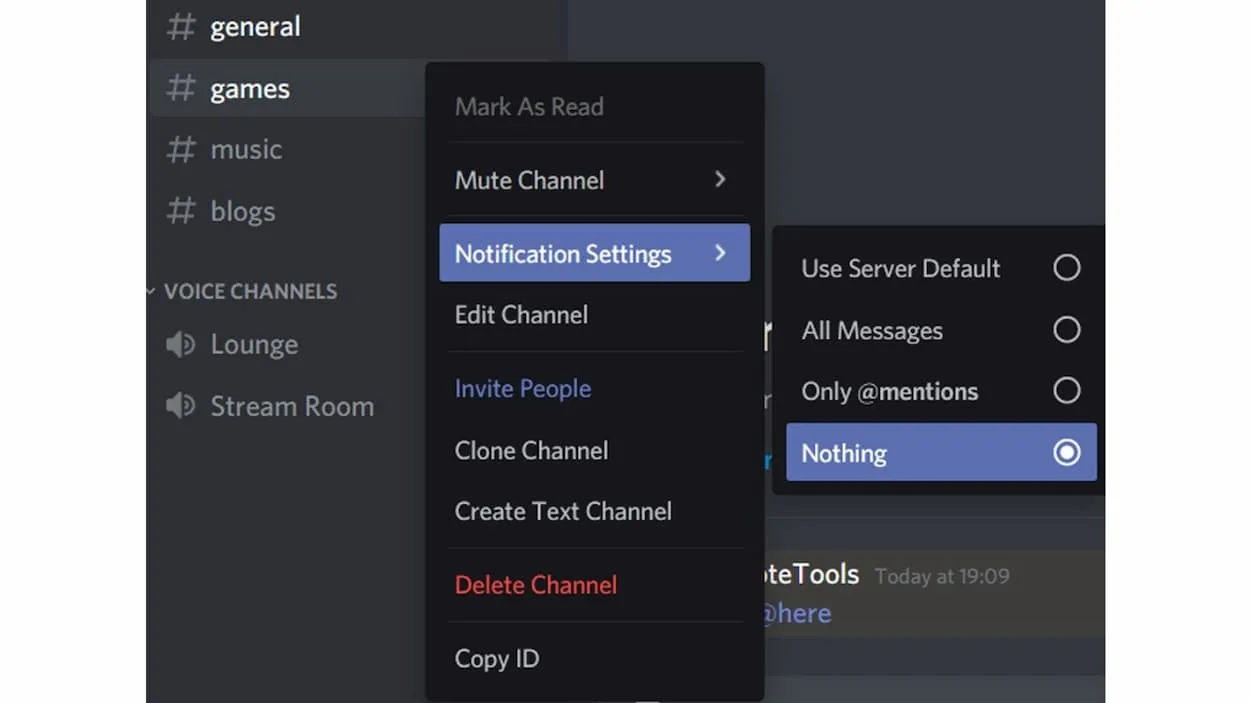
Discord પર @everyone અને @here ને કેમ અક્ષમ કરવું?
કેટલીકવાર @everyone અને @here જેવી સુવિધાઓનો ઉપયોગ સતત સ્પામિંગ માટે થઈ શકે છે, તેથી શા માટે અન્ય લોકો આ સુવિધાઓને અક્ષમ કરવાનું પસંદ કરે છે.
શરૂઆતમાં જણાવ્યા મુજબ @everyone અને @અહીં ડિસકોર્ડ પર સમાન આશ્ચર્યજનક અને નિરાશાજનક હોઈ શકે છે. તે બધું સર્વર ચલાવવાની રીત પર આધારિત છે. આદર્શ એ છે કે આ ઘોષણાઓનો ઉપયોગ ત્યારે જ કરવામાં આવે જ્યારે કંઈક નોંધપાત્ર જાહેર કરવું આવશ્યક છે. પરંતુ, તેનો વારંવાર એવી રીતે ઉપયોગ કરવામાં આવે છે કે જેનો હેતુ ન હોય.
ઉદાહરણ તરીકે, જે લોકો ધ્યાન દોરવા માંગે છે તેઓ આ સંદેશાઓનો ઉપયોગ વિના સંદેશા મોકલવા માટે કરે છેસંદર્ભ અને સૂચનાઓનો સતત પ્રવાહ સર્વર પરના અન્ય લોકો નારાજ થઈ શકે છે. આવું ન થાય તે માટે સંદેશાઓને અક્ષમ કરવું મહત્વપૂર્ણ છે. અવ્યવસ્થિત સર્વર્સ કે જ્યાં આ સતત મોકલવામાં આવે છે, કોઈ નિયમન વિના, વપરાશકર્તાઓ સર્વર છોડવા સાથે સમાપ્ત થશે. તમે તેમને ટાળવા માટે ચેનલને મફલ પણ કરી શકો છો, તેમને સંપૂર્ણપણે દૂર કરવાથી વધુ અસરકારક રહેશે.
@everyone અને @અહીં ડિસકોર્ડ પર કેવી રીતે અક્ષમ કરવું
ડિસ્કોર્ડમાં જોડાઓ અને તમે જે સર્વર છો તેના નામ પર ક્લિક કરો હું ઉલ્લેખોને અવરોધિત કરવા માંગુ છું. "સર્વર સેટિંગ્સ" પર નેવિગેટ કરો અને પછી "રોલ્સ" શોધો.
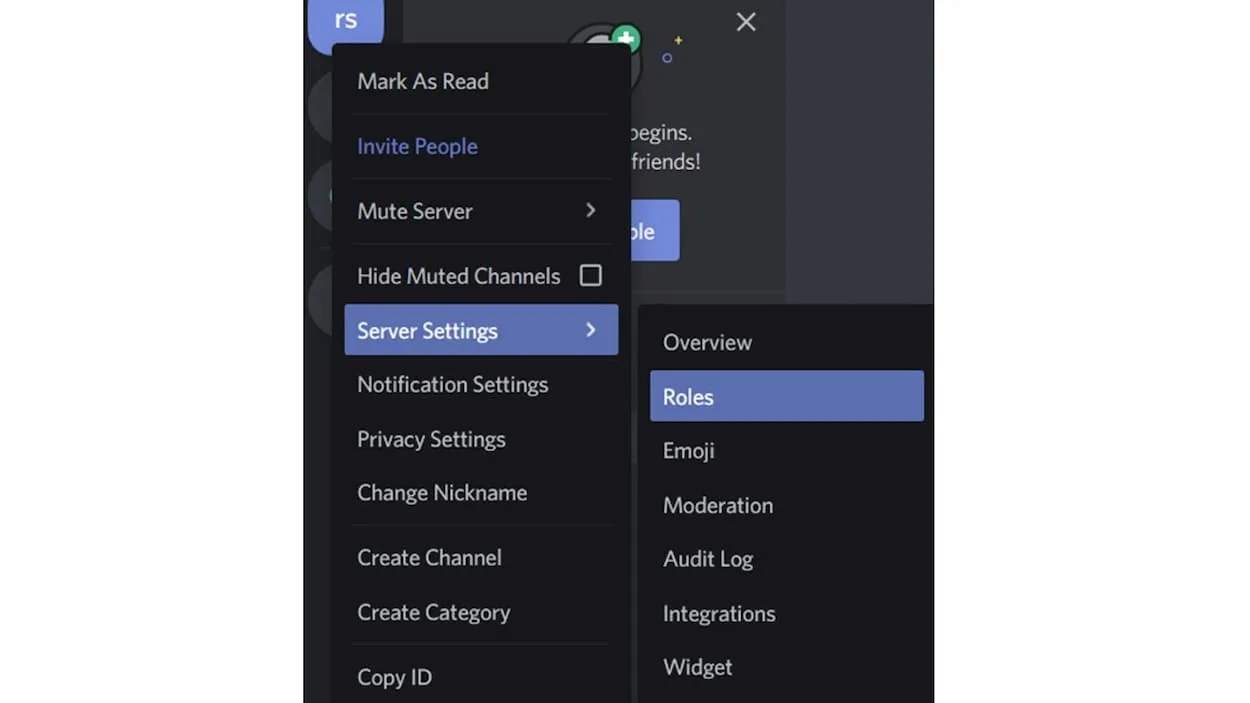
ચેનલ પરના ઉલ્લેખોને અક્ષમ કરવા માટે સમાન પગલાંને અનુસરી શકાય છે, 'ટેક્સ્ટ ચેનલ પરવાનગીઓ' ટૅબ પર ક્લિક કરો અને પછી 'ઉલ્લેખને અક્ષમ કરો' "X" વિકલ્પ પર સ્વિચ કરીને @everyone તેમજ તમામ ભૂમિકાઓનો વિકલ્પ.
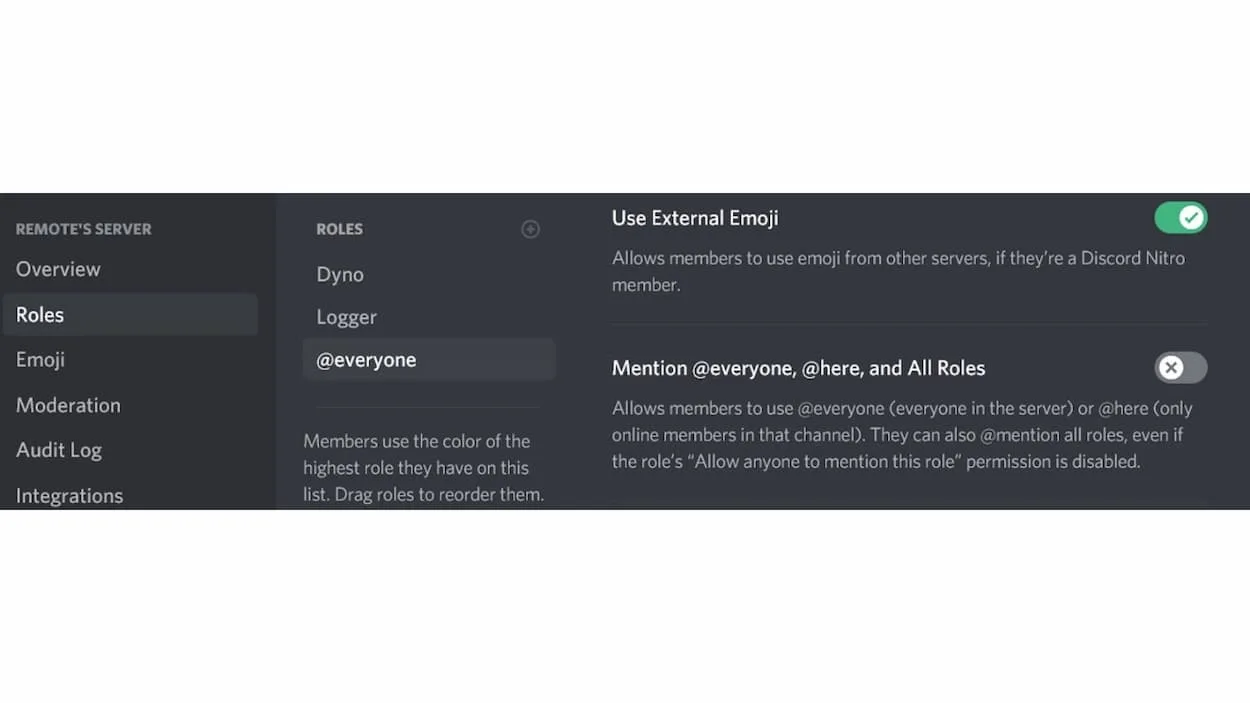
ફેરફારોને સાચવવા માટેનો વિકલ્પ પસંદ કરીને ફેરફારો સાચવો.
નોંધ: ફક્ત સંચાલકો સર્વર ચોક્કસ ચેનલો અથવા સર્વર્સ માટે આ ઉલ્લેખોને અક્ષમ કરવામાં સક્ષમ છે.
ડિસકોર્ડ ચેનલ પર @everyone અને @અહીંને કેવી રીતે અક્ષમ કરવું
ડિસ્કોર્ડમાં લોગ ઇન કરો અને પછી તમે જે સર્વર કરવા માંગો છો તેના પર જાઓ '@everyone' ને નિષ્ક્રિય કરવા અને “@here उल्लेख.
પૉપ-અપ મેનૂ લાવવા માટે તમે જે ચેનલ પર આ ઉલ્લેખોને અવરોધિત કરવા માંગો છો તેના પર જમણું-ક્લિક કરો અને પછી ચેનલ સંપાદિત કરો પર ક્લિક કરો. વૈકલ્પિક રીતે, ચેનલના નામની બાજુમાં સ્થિત ગિયર બટન દબાવો. @Everyone નો ઉપયોગ વૉઇસ ચૅનલ માટે કરી શકાતો નથી,આ ચેનલ ફક્ત વાંચવા માટેની ચેનલ હશે.
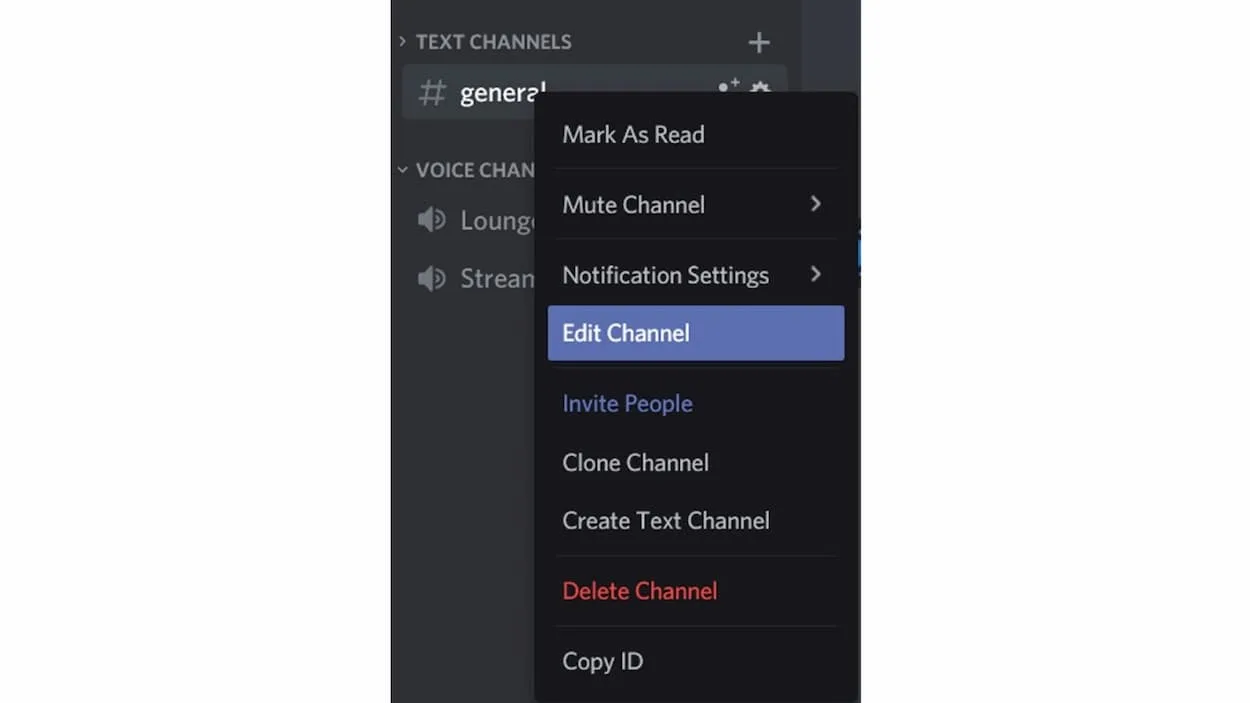
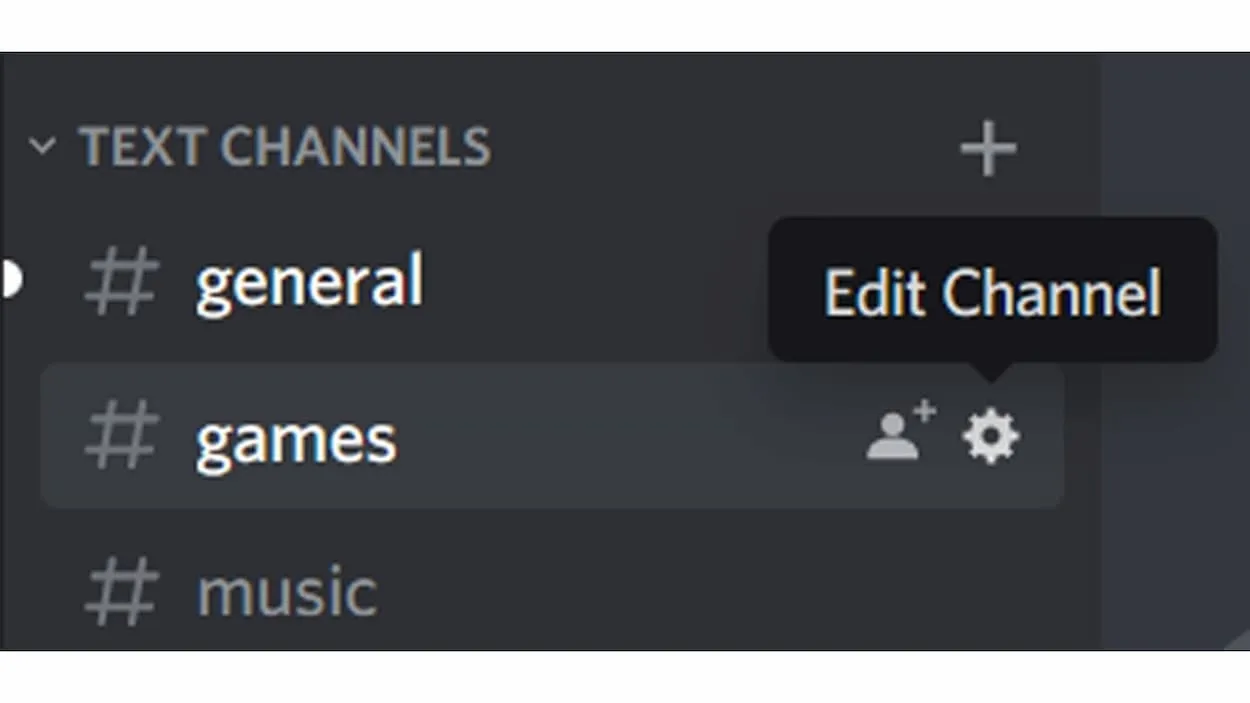
ડાબી બાજુએ ટેબ 'પરમિશન્સ' પર ક્લિક કરો અને 'એડવાન્સ્ડ પરમિશન્સ' પર ક્લિક કરો. 'રોલ્સ/સભ્યો' ટૅબ હેઠળ, તમારી પાસે '@everyone' વિકલ્પ પસંદ કરેલ હોવો આવશ્યક છે.
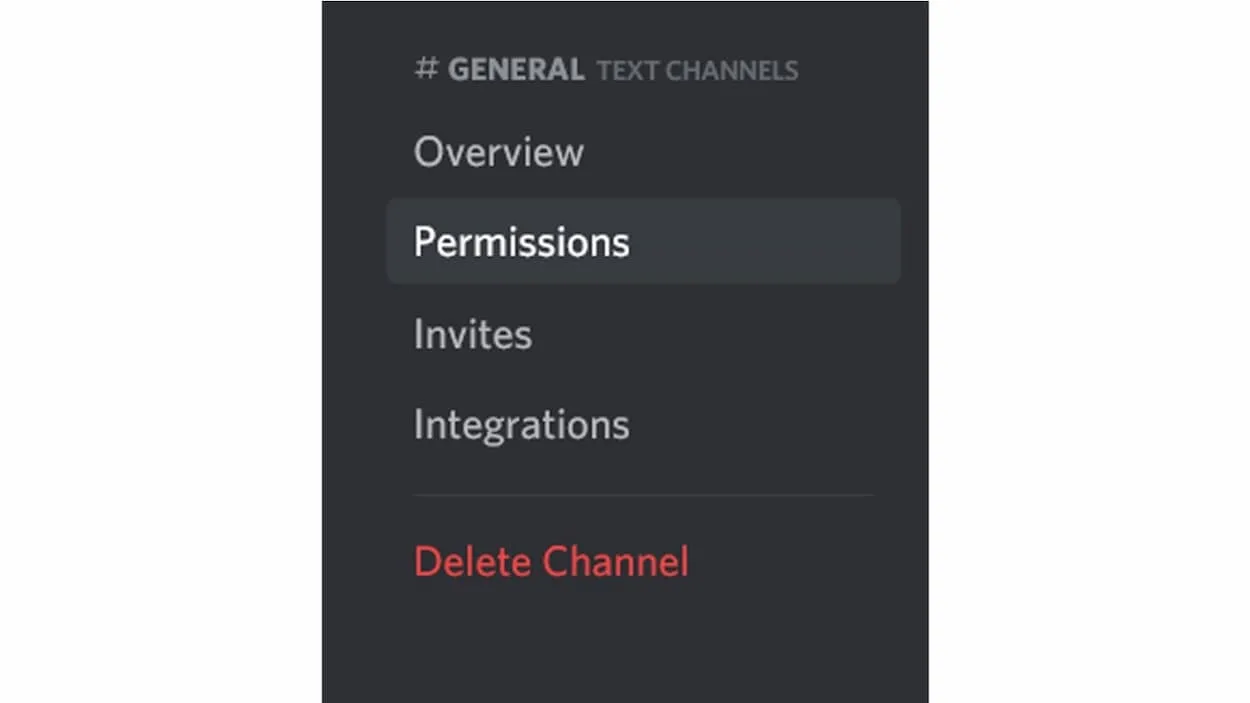
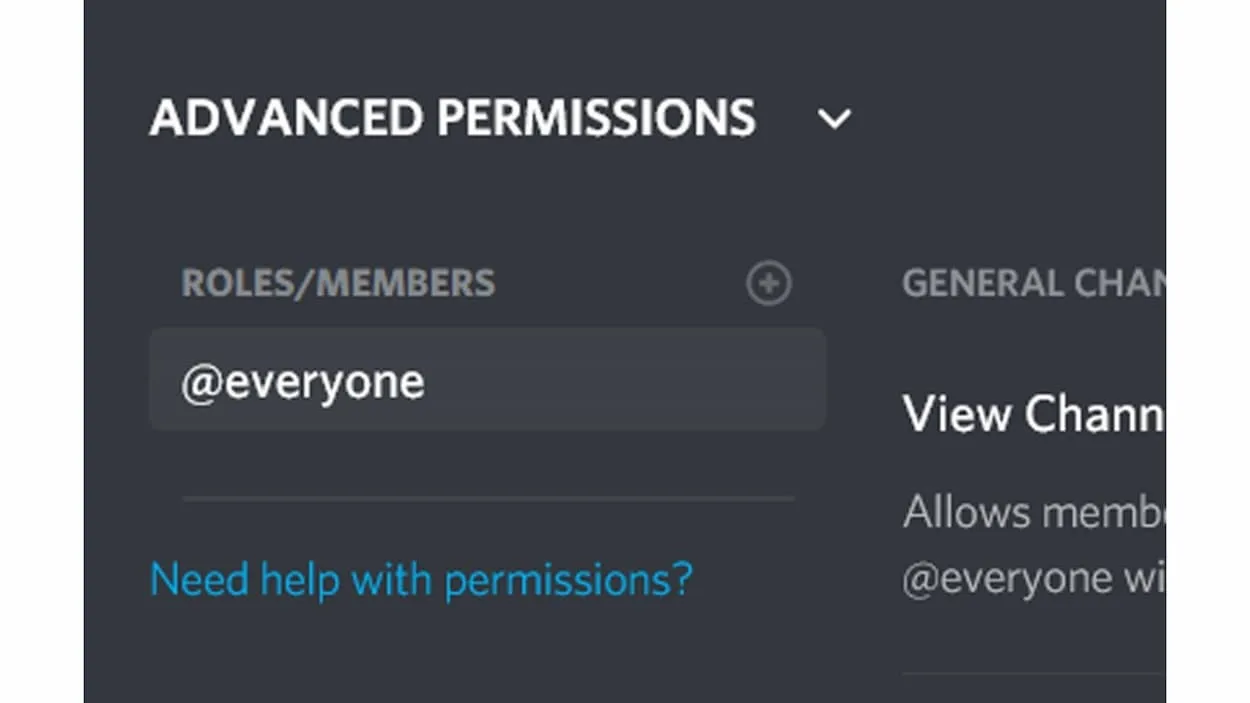
'ટેક્સ્ટ ચૅનલ પરવાનગીઓ' હેઠળ, '@Everyone અને તમામ ભૂમિકાઓની સેટિંગ્સનો ઉલ્લેખ કરો' પર ક્લિક કરો, પછી “X” પર ક્લિક કરીને તેને અક્ષમ કરો.
સ્ક્રીનના અંતે આવેલ “ફેરફારો સાચવો વિકલ્પ પસંદ કરો.
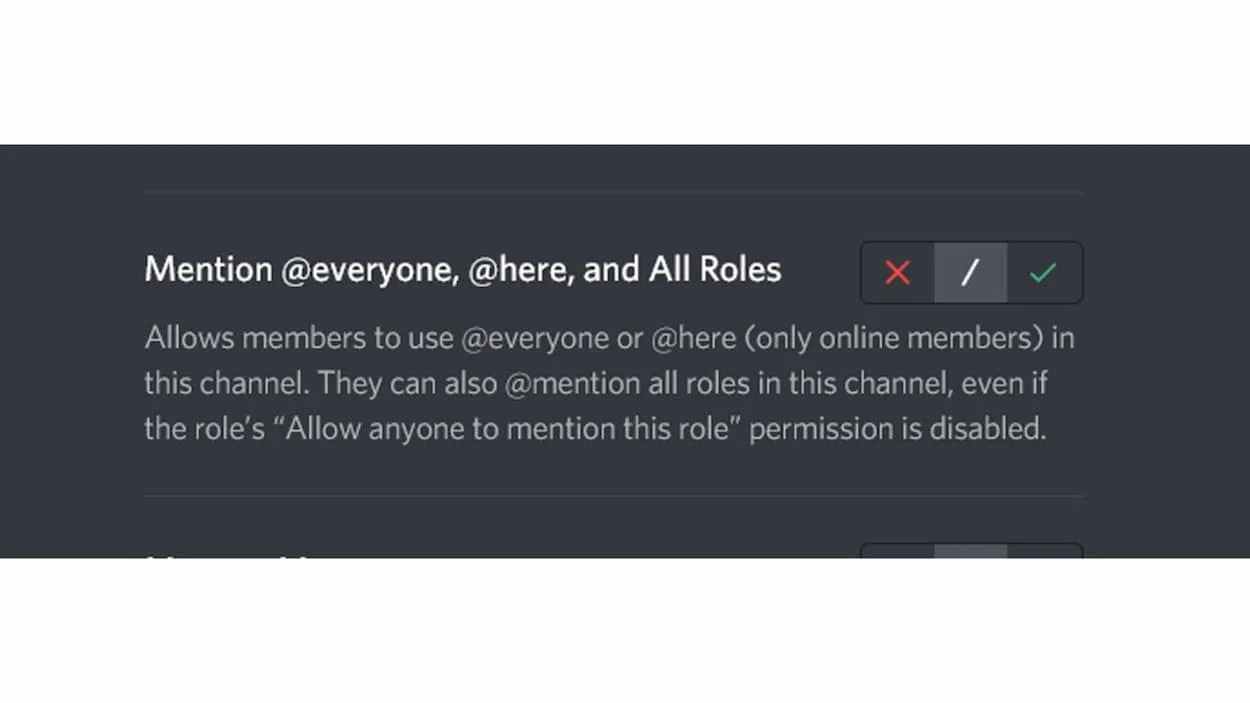
ડિસ્કોર્ડ યુ પર કેટલીક આકર્ષક સુવિધાઓ જાણવાની જરૂર છે:
1. તમારા બધા ડિસકોર્ડ એકાઉન્ટ્સ માટે સ્ટેકનો ઉપયોગ કરો
તમે ડિસ્કોર્ડમાં જ શું કરી શકો તે વિશે અમે ડૂબકી લગાવીએ તે પહેલાં, અમે તમને એક અલગ એપ્લિકેશન જોવાનું સૂચન કરીએ છીએ જે છે ડિસકોર્ડને સુધારવા અને તેને ગહન રીતે વધારવા માટે રચાયેલ છે. આ એકદમ નવું વેબ બ્રાઉઝર છે જેને સ્ટેક તરીકે ઓળખવામાં આવે છે!
જેમ તમે સામાન્ય વેબ બ્રાઉઝરથી અપેક્ષા રાખતા હોવ, સ્ટેકનો ઉપયોગ દરેક વેબ-આધારિત સાઇટ સાથે થઈ શકે છે. જો કે, તેની સાચી શક્તિ ડિસ્કોર્ડ જેવી વેબ એપ્લિકેશન દ્વારા છે. દાખલા તરીકે, સ્ટેક તમને એકસાથે બહુવિધ ડિસ્કોર્ડ એકાઉન્ટ્સ સાથે જોડાવા તેમજ બહુવિધ ડિસ્કોર્ડ ઓપનિંગ વિન્ડો (દરેકમાં અલગ પ્રકારની ચેટ હોય છે) અને બીજી ઘણી બધી રાખવા દે છે.
તમે મફતમાં સ્ટેકનું પરીક્ષણ કરી શકો છો. એપ્લિકેશન Windows તેમજ Mac સાથે સુસંગત છે.
2. માત્ર એક જ ક્લિકમાં કૉલમાં પ્રવેશ મેળવો
ડિસ્કોર્ડ તમને એક-એક-એક તેમજ જૂથ કૉલ કરવાની મંજૂરી આપે છે. આ કરવા માટે તમે ડિસ્કોર્ડના હોમપેજ પર છો તેની ખાતરી કરો અનેતમને ડાયરેક્ટ મેસેજ શીર્ષકવાળી સાઇડબાર મળશે.’
તમે જેમને કૉલ કરવા માગો છો તે લોકોને આમંત્રિત કરવા માટે તમારા DMનો ઉપયોગ કરવો. એકવાર તમે DM ચેનલ બનાવી લો તે પછી, તેની પાસે કોઈનો સંપર્ક કરવાના વિકલ્પો હશે (ડિસ્કોર્ડના ઈન્ટરફેસના ઉપર-જમણા ખૂણામાં). કેટલાક શાનદાર ડિસ્કોર્ડ વિકલ્પો અને ટીપ્સ વિશે વાત કરવાનો આ સમય છે, તે નથી? ચાલો ચાલુ રાખીએ!
3. લાઈવ જાઓ અને તમારી સ્ક્રીન શેર કરો
અદ્ભુત ડિસ્કોર્ડ સુવિધાઓની ચર્ચામાં, સ્ક્રીન શેરિંગને અવગણશો નહીં. તે એક નોંધપાત્ર ઉપયોગી લક્ષણ તરીકે આવે છે. તમારી સ્ક્રીનને કનેક્ટ કરવા માટે, ખાતરી કરો કે તમે Discord Voice ચેનલનો ભાગ છો. જ્યારે તમે તૈયાર હોવ, ત્યારે વૉઇસ માટે સ્ટેટસ બારની અંદર ફક્ત "સ્ક્રીન" સ્ટ્રીમિંગ આયકન પર ક્લિક કરો (નીચે જમણા ખૂણે) અને એક નવી વિન્ડો પૉપ અપ થશે.
આ ત્યારે થાય છે જ્યારે તમે ઇચ્છો છો તે એપ્લિકેશન પસંદ કરો છો સમગ્ર સ્ક્રીનનો ઉપયોગ કરવા અથવા શેર કરવાનું પસંદ કરવા માંગો છો. એકવાર તમે તૈયાર થઈ જાઓ, પછી 'Go Live' બટન પર ક્લિક કરો. તેટલું સરળ!
4. કૉલ કરતી વખતે તમે સંગીત સાંભળી શકો છો - એક શાનદાર ડિસ્કોર્ડ સુવિધાઓ.
ફરીથી, અમે ડિસ્કોર્ડને વધારવામાં મદદ કરવા માટે તૃતીય-પક્ષ એપ્લિકેશન પર જઈશું. ખાસ કરીને આ એપ સાથે કામ કરવા માટે રચાયેલ મ્યુઝિક બોટ ગ્રુવી પર એક નજર નાખો. તમે ગ્રૂવીની વેબસાઇટની મુલાકાત લો તે પછી તમે તેમની વેબસાઇટ પરથી સીધા જ ગ્રૂવીને ડિસ્કોર્ડથી કનેક્ટ કરી શકો છો ("Add to Discord બટનનો ઉપયોગ કરો). તે પછી, અવાજ સાથે ચેનલમાં જોડાઓ અને “-play” આદેશ “-play” નો ઉપયોગ કરીને ગ્રુવીને કહો કે તમે તેને કયો ટ્રેક ચલાવવા માંગો છો.વિકલ્પ.
5. ડિસ્કોર્ડ કીબોર્ડ શોર્ટકટ્સનો ઉપયોગ કરો
અહીં એક અદ્ભુત ડિસ્કોર્ડ સુવિધાઓ છે જે સૌથી શક્તિશાળી વપરાશકર્તાઓમાં લોકપ્રિય છે. તે કીબોર્ડ શોર્ટકટ્સ છે, જે ડિસ્કોર્ડ દ્વારા તમારો રસ્તો સરળ બનાવે છે.
ઉદાહરણ તરીકે, તમે સર્વર સ્વિચ કરવા માટે 'Ctrl + Alt + Up/Down' શોર્ટકટ અને 'Alt + Up' નો ઉપયોગ કરી શકો છો. ચૅનલ્સ દ્વારા સાયકલ કરવા માટે /ડાઉન કરો, અથવા તમે વાંચ્યા ન હોય તેવા સંદેશાઓ પર જવા માટે "Alt + Shift + Down શૉર્ટકટનો ઉપયોગ કરી શકો છો. ઉપરાંત, તમે Escape બટનનો ઉપયોગ કરીને ચેનલોને વાંચેલા તરીકે ચિહ્નિત કરી શકો છો. તમે “Shift + Escape” શૉર્ટકટનો ઉપયોગ કરીને સર્વરને વાંચેલા તરીકે ચિહ્નિત પણ કરી શકો છો.
6. કસ્ટમ ઇમોજીસનો ઉપયોગ કરો
જો તમારી પાસે સર્વર હોય (અથવા જો તમારી પાસે “મેનેજ ઇમોજી” પરવાનગીઓ હોય તો ) તમે Discord પર કસ્ટમ ઇમોજીસનો સમાવેશ કરી શકશો. આ પરિપૂર્ણ કરવા માટે તે માત્ર બે ક્લિક્સ છે અને તમારે પહેલા 'સર્વર સેટિંગ્સ' ની મુલાકાત લેવી જોઈએ. તે પછી, તમારા પોતાના ઇમોટિકોન્સ અપલોડ કરવા માટે ટેબ 'ઇમોજી' પર ક્લિક કરો. જેમ તમે અપેક્ષા કરશો, કસ્ટમ ઇમોજીસ તમારા સર્વર પરના બધા વપરાશકર્તાઓ માટે ઍક્સેસિબલ હશે. તે સરળ છે, અને તે સૌથી આકર્ષક ડિસકોર્ડ સુવિધાઓમાંની એક છે.
7. એક વ્યક્તિગત સ્થિતિ બનાવો
આપણે બધા જાણીએ છીએ કે ડિસ્કોર્ડમાં વિવિધ પાત્રો છે. તેથી, તમારી સ્થિતિને કસ્ટમાઇઝ કરવાની શક્યતા એ અણગમતું આશ્ચર્ય ન હોવું જોઈએ, ચોક્કસ? કસ્ટમ સ્ટેટસ સેટ કરવા માટે, તમારી સ્ક્રીનના ડાબા ખૂણામાં તમારા પ્રોફાઇલ ચિત્રને ક્લિક કરો. "સ્ટેટસને કસ્ટમ તરીકે સેટ કરો" પસંદ કરો.તમે ઇમોજી સાથે કોઈપણ પ્રકારનું ટેક્સ્ટ દાખલ કરી શકો છો. આમાં કસ્ટમ સર્વર ઇમોજીસનો સમાવેશ થાય છે (જેમ કે અગાઉના ફકરામાં ઉલ્લેખ કર્યો છે).
8. ચેનલ ફોલોઇંગ
જો તમે અવિશ્વસનીય ડિસ્કોર્ડ સર્વર પર આવો છો, તો તમને શેર કરવાની ખાતરી કરવા માટે લલચાવવામાં આવશે. સાથીદારો અને મિત્રો સાથે સંતોષ. હવે, ચેનલોને અનુસરવાના વિકલ્પ સાથે ડિસ્કોર્ડની આ અદ્ભુત સુવિધા એક વિકલ્પ હોઈ શકે છે.
ખાસ કરીને, આ સુવિધા સર્વરની વ્યાપક પસંદગી પર ઉપલબ્ધ છે જે જાહેરાત ચેનલ્સ પ્રદાન કરે છે. જ્યારે તમે કોઈ ચેનલ પસંદ કરો છો, ત્યારે તમારી પાસે તેને અનુસરવાનો વિકલ્પ હશે. આ માહિતી તમારા સર્વર પર જે ક્રમમાં બનાવેલ છે તે રીતે સીધી ટ્રાન્સમિટ કરશે!
9. સર્વર ડિસ્કવરી – કૂલ ડિસ્કોર્ડ ફિચર્સ પૈકીની એક
ભૂતકાળ ત્યારે હતો જ્યારે ડિસ્કોર્ડ ચેનલો શોધવામાં આવી હતી (ઓછામાં ઓછી, સૌથી વધુ રસપ્રદ) વેબ દ્વારા કરવામાં આવી હતી. પરંતુ વેબ એપ્લિકેશનને હવે એક વિસ્તાર મળ્યો છે જે તમને ડિસ્કોર્ડના ઇન્ટરફેસમાં રસપ્રદ સર્વર્સ શોધવાની મંજૂરી આપે છે, જે ડાબી બાજુની સાઇડબારથી ઍક્સેસિબલ છે. કંપાસ આયકન પર ક્લિક કરો, જે તમને ત્યાં મળશે, અને પછી બ્રાઉઝિંગ કેટેગરીઝ દ્વારા નવા સમુદાયો માટે જુઓ અથવા કંઈક વિશેષ શોધી રહ્યાં છો. આ એક શ્રેષ્ઠ ડિસ્કોર્ડ ફીચર્સ છે.
10. ગેમ ઇન્વિટેશન્સ અને વિગતવાર સ્ટેટસ (રિચ પ્રેઝન્સ)
એપીઆઈ 'રિચ પ્રેઝન્સ'નો ઉપયોગ કરતી ગેમ્સ હવે અદભૂત ડિસ્કોર્ડ ફીચરથી સજ્જ છે. , જે દે છે