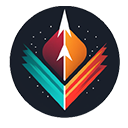@Here VS @Everyone on Discord (nende erinevus) - kõik erinevused

Sisukord
Discord pakub mängijatele ja sarnastele inimestele imelist ja lihtsat platvormi, et omavahel ühendust luua. Võimalus luua Discordis spetsiaalseid kanaleid ja servereid, mis teenivad konkreetseid eesmärke, võimaldab teil luua ühendust ainult nendega, kellega te tõesti soovite. Servereid on Discordis rühmade ja kogukondade jaoks mõeldud alad. Nii saate luua võimaluse luua hääle- ja tekstikanaleid, midaon pühendatud konkreetsetele teemadele. Näiteks võiks server olla keskendunud konkreetse ettevõtte mängule ja kanal võiks arutada viimaseid väljaandeid.
Kuid mõned Discordi aspektid, nagu @here ja @everyone sõnumid, on nii põnevad kui ka tüütud, olenevalt sellest, kuidas neid kasutatakse.
@everyone kasutatakse Discordi sõnumites, et teavitada kõiki, kes on kanali liikmed, olenemata sellest, kas nad on aktiivsed või mitteaktiivsed. @here teavitab ainult neid, kes on Discordis sõnumi saatmise ajal aktiivsed.
Arutame, mis on Discordis @everyone, samuti @here, millised on nende peamised erinevused, meetodid @everyone'i keelamiseks Discordis ja mõned Discordis kasutatavad erifunktsioonid.
Mida teeb @here Discordis?
"@here" kasutatakse Discordis selleks, et teavitada kõiki selle kanali liikmeid, kus server asub, et nad on hetkel serveris. Teisisõnu, kui teie saadetud sõnum sisaldab sõnu "@here", siis teavitatakse kõiki serveri kasutajaid, kes on võrgus, sellest, et sõnum on kanali toimetatud.
Kui sa olid aktiivne sel hetkel, kui keegi saadab sõnumi, mis sisaldab "@here", siis kuvatakse see sõnum kollase värviga.
See funktsioon võib olla kasulik, kui teil on vaja teavitada kõiki grupi liikmeid mingist kiireloomulisest sündmusest. Kui teil ei ole vaja, et te saaksite kõigini jõuda, kui ainult mõned grupi liikmed teavad olukorrast, võite siin kasutada Discordit. See on näiteks siis, kui olete loonud grupi liikmetega plaanivälise võistluse ja ei nõua, et kõik oleksid kohal.
Keda @everyone Discordis teavitab?
Discord @everyone on võimalus, mis võimaldab teil teavitada kõiki kanali liikmeid, saates neile samu üksikuid sõnumeid. Samuti, kui tegemist on tekstisõnumiga, mis sisaldab sõna "@everyone", saadate sõnumi kõigile, kes on kanali liikmed.
Kui saadate tekstisõnumi, mis sisaldab sõna "@everyone", märkate ka tekstiplokis, mis näitab oranži värvi. See näitab, et teade saadeti kõigile kasutajatele, kes on serverites.
See funktsioon on eriti kasulik, kui teil on vaja teha olulisi teadaandeid ja soovite tagada, et keegi ei jääks sellest ilma. Samuti võiks see paluda liikmetel sisse logida ja vestluses osaleda.
Kui soovite selle teema kohta rohkem teavet saada, vaadake seda klippi.
@here ja @everyone funktsioonid Discordis
Kiireks võrdluseks vaadake seda tabelit:
| @Here | @Everyone |
| Konkreetselt teavitab isikut uuendusest | Eesmärgid sõna otseses mõttes kõik kanalis |
| Mikrotasandi lähenemisviis | Makrotasandi lähenemisviis |
| Saadab teate isegi siis, kui isik ei ole võrgus. | Teavitab kõiki, saates üldise teate, ilma erilise lisata. |
@Here ja @Everyone võrdlus
Mis vahe on @here ja @everyone vahel Discordis?
Kui saadate sõnumi märgusõnaga "@everyone", teavitatakse kõiki kanali osalejaid, olenemata sellest, kas nad on serveris aktiivsed. See tähendab, et isegi kui kasutaja ei ole võrgus, teavitatakse teda sellest, et serverisse on saadetud sõnum märgusõnaga "@everyone".
Kuid @here teavitab ainult neid kasutajaid, kes ei ole serveriga ühenduses.
Discordis on @here ja @everyone valikud peaaegu samad, kuid väikese erinevusega. See on tingitud sellest, keda teavitatakse iga kord, kui saadate Discordis sõnumi, mis sisaldab "@everyone" või "@here".
Mida tähendab Discordis allasurumine?
Selle asemel, et täielikult keelata mainimised, saate valida mainimiste allasurumise, näiteks võite otsustada, et teid ei teavitata iga kord, kui keegi postitab sõnumi, millel on "@everyone" või "@here mainimine. Seda saate teha isegi siis, kui te ei ole serveri administraator.
Serveri teavituste keelamiseks klõpsake serveri nimele ja valige "Teavituse seaded".

Klõpsake jaotises "Server Notification Settings" ("Serveriteadete seaded") nuppu "Only @mentions" ("Ainult @mentions").
Kui hõljute veidi selle all, näete valikut "Suppress @everyone and here. Lülitage see valik sisse.
Vaata ka: Mis on erinevus 36 A ja 36 AA rinnahoidja suuruse vahel? (Täpsemalt) - Kõik erinevused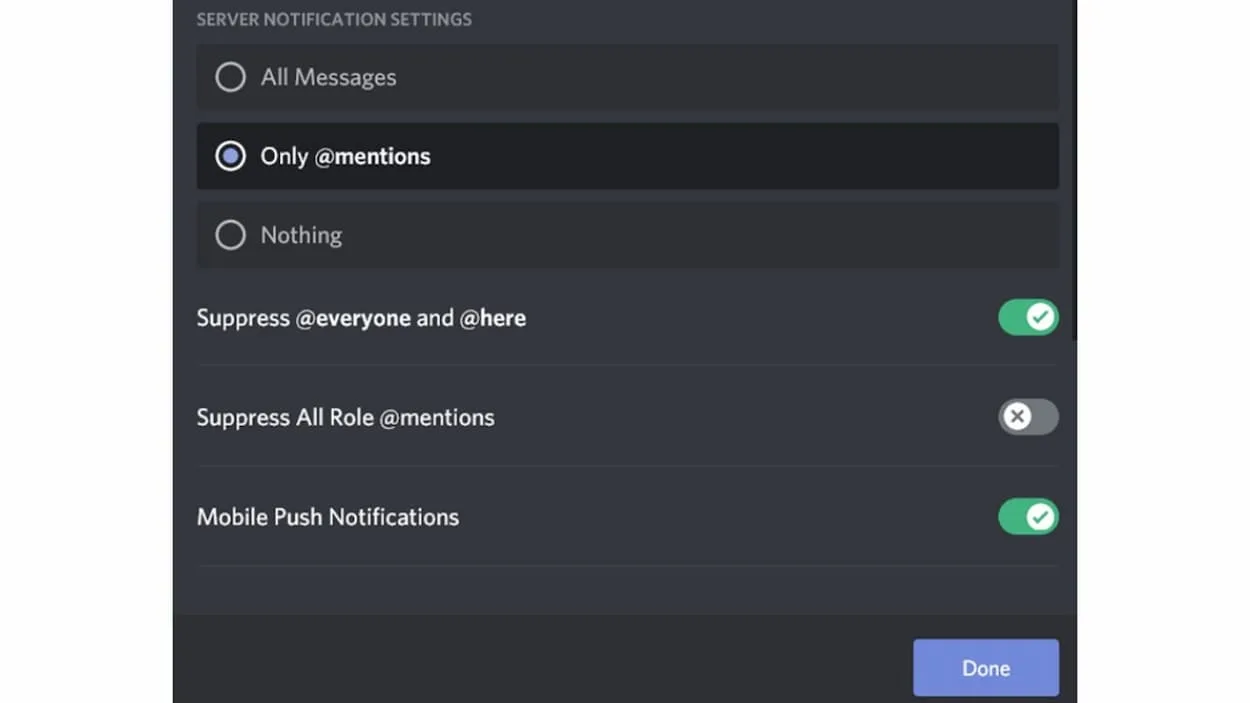
Seadete salvestamiseks klõpsake nuppu "Valmis".
Serveri teadete blokeerimiseks klõpsake paremklõpsuga kanali nimel ja valige teateid käsitlevad seaded ning seejärel valige valik "Nothing". See tähendab, et te ei saa mingeid teateid selle kanali muudatustest.
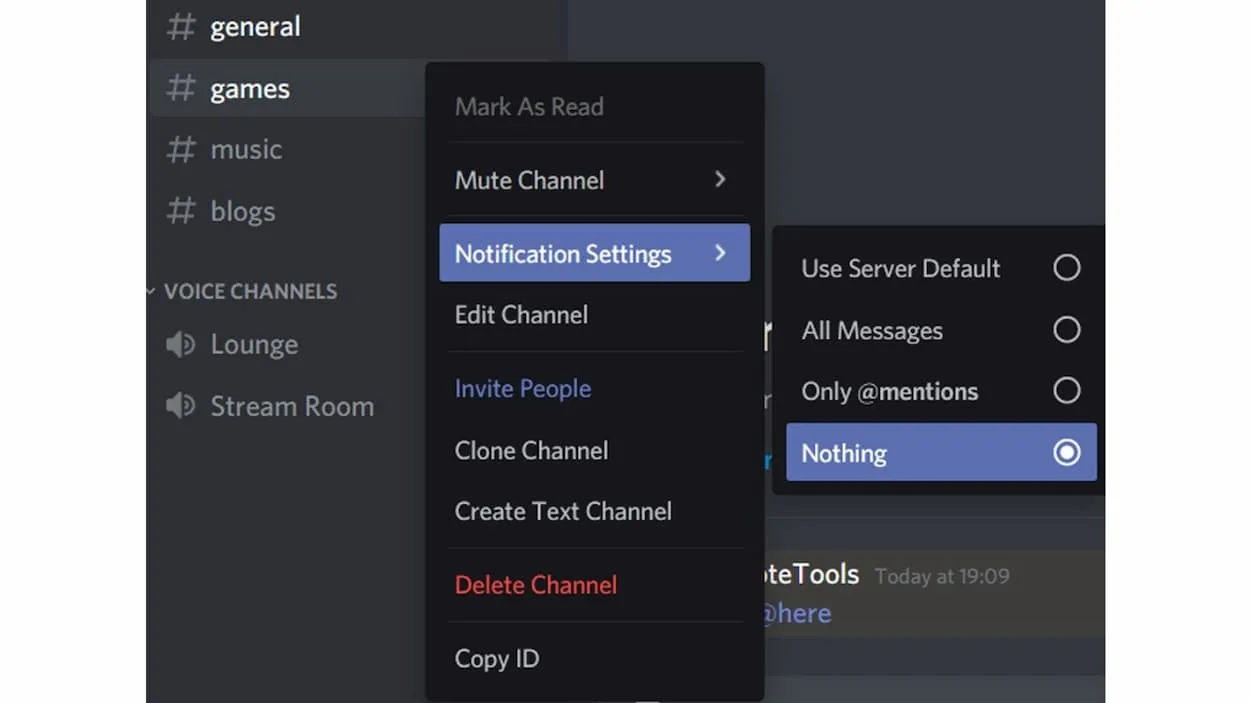
Miks keelata @everyone ja @here Discordis?
Mõnikord võib selliseid funktsioone nagu @everyone ja @here kasutada lakkamatuks spämmimiseks, mistõttu teised otsustavad need funktsioonid välja lülitada.
Nagu alguses mainitud, et @everyone ja @here Discordis võivad olla võrdselt hämmastavad ja pettumust tekitavad. Kõik sõltub sellest, kuidas serverit juhitakse. Ideaalne on, et neid teadaandeid kasutatakse ainult siis, kui midagi olulist tuleb avalikustada. Kuid sageli kasutatakse neid ka viisil, mis ei ole ette nähtud.
Näiteks inimesed, kes tahavad, et neid märgataks, kasutavad neid sõnumeid konteksti puudutavaks sõnumite saatmiseks ja pidev teavituste voog võib põhjustada teiste serveris olevate inimeste ärritumist. Selle vältimiseks on oluline keelata sõnumid. Haldamata serverid, kus neid saadetakse pidevalt ja ilma reguleerimata, lõppevad sellega, et kasutajad lahkuvad serverist. Samuti võiksite temuffeerida kanalit, et neid vältida, nende täielik eemaldamine on tõhusam.
Kuidas keelata @everyone ja @here Discordis
Liitu Discordiga ja klõpsa selle serveri nimele, mille mainimisi sa soovid blokeerida. Mine "Serveri seadistuste" juurde ja leia seejärel "Rollid".
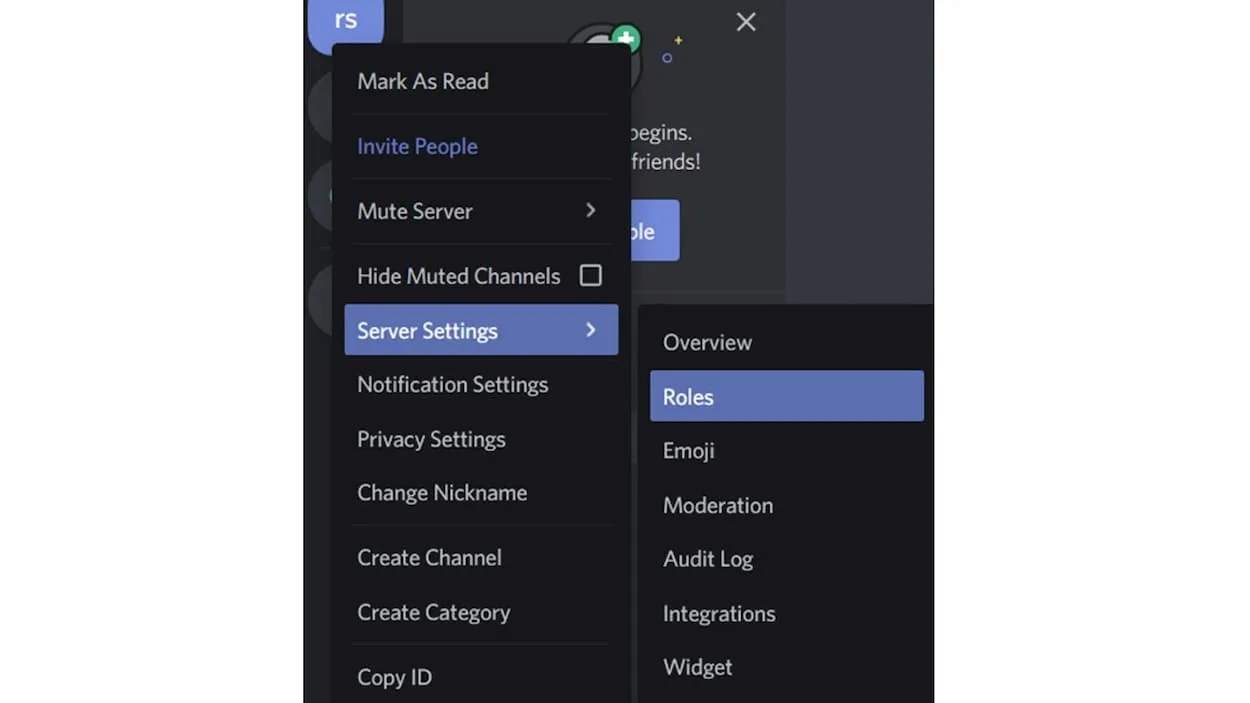
Samu samu samu samme saab järgida, et keelata mainimised kanalil, klõpsates vahekaardil "Tekstikanali õigused" ja seejärel lülitage välja valik "Mention @everyone as well as All Roles", vahetades "X".
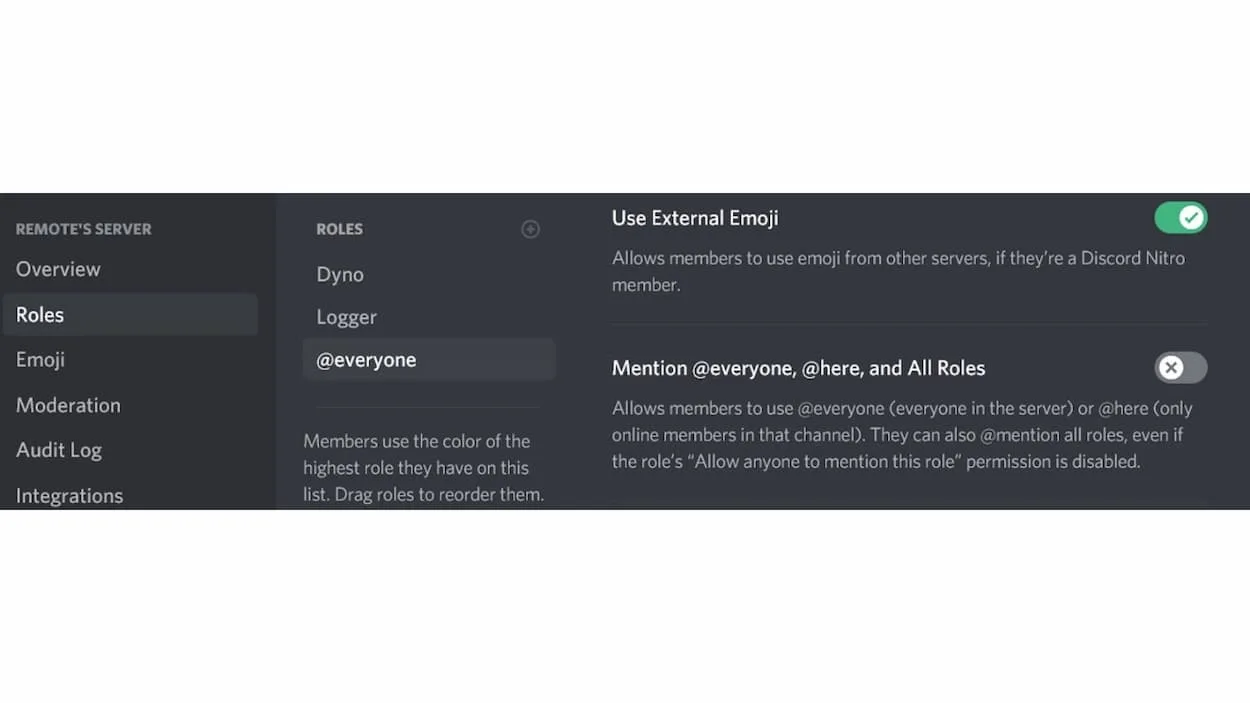
Salvesta muudatused, valides võimaluse muudatuste salvestamiseks.
Märkus: Ainult serveri administraatoritel on võimalik need mainimised konkreetsete kanalite või serverite jaoks keelata.
Kuidas keelata @everyone ja @here Discordi kanalil
Logige sisse Discordisse ja seejärel minge serverisse, kus soovite deaktiveerida "@everyone" ja "@here mainimised.
Tehke paremklõps kanalil, millel soovite neid mainimisi blokeerida, et tuua esile hüpikmenüü ja seejärel klõpsake nuppu Edit channel. Alternatiivselt vajutage kanali nime kõrval asuvat hammasratta nuppu. Kuna @everyone'i ei saa kasutada kõnekanalite puhul, siis oleks see kanal ainult lugemiseks mõeldud kanal.
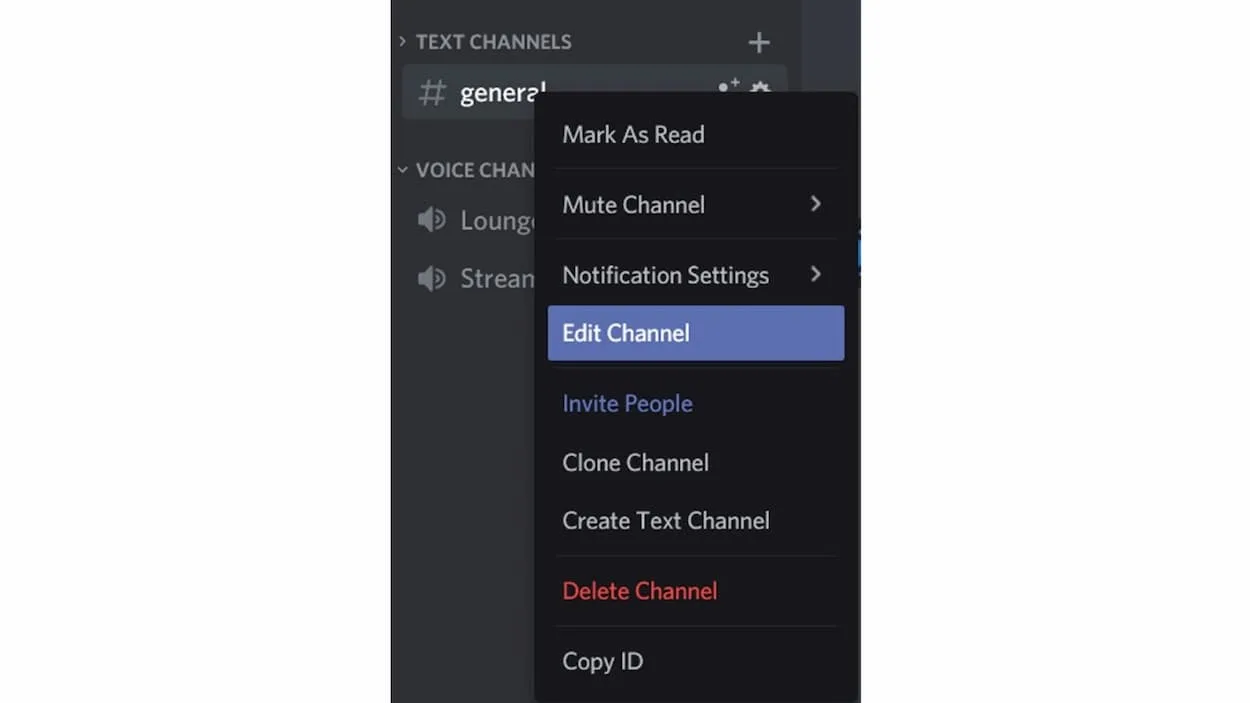
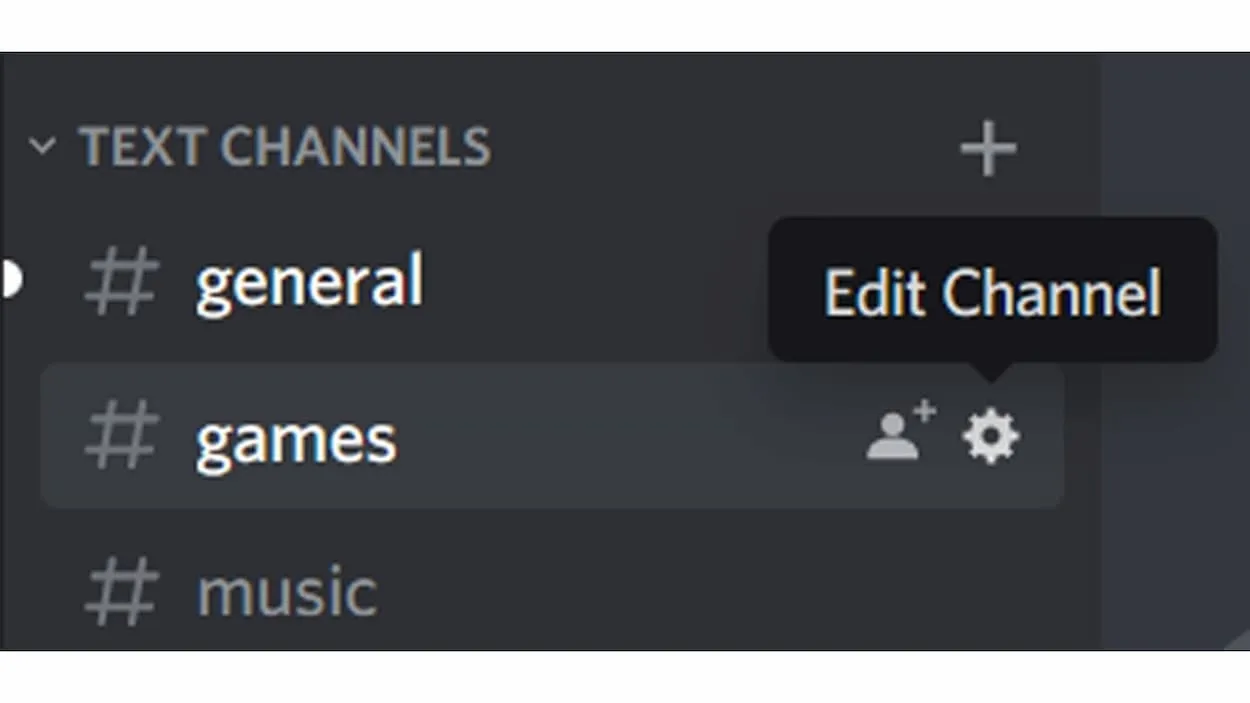
Klõpsake vasakul pool vahekaardil 'Permissions' ja klõpsake 'Advanced permissions'. Registri 'Roles/Members' all peab olema valitud valik '@everyone'.
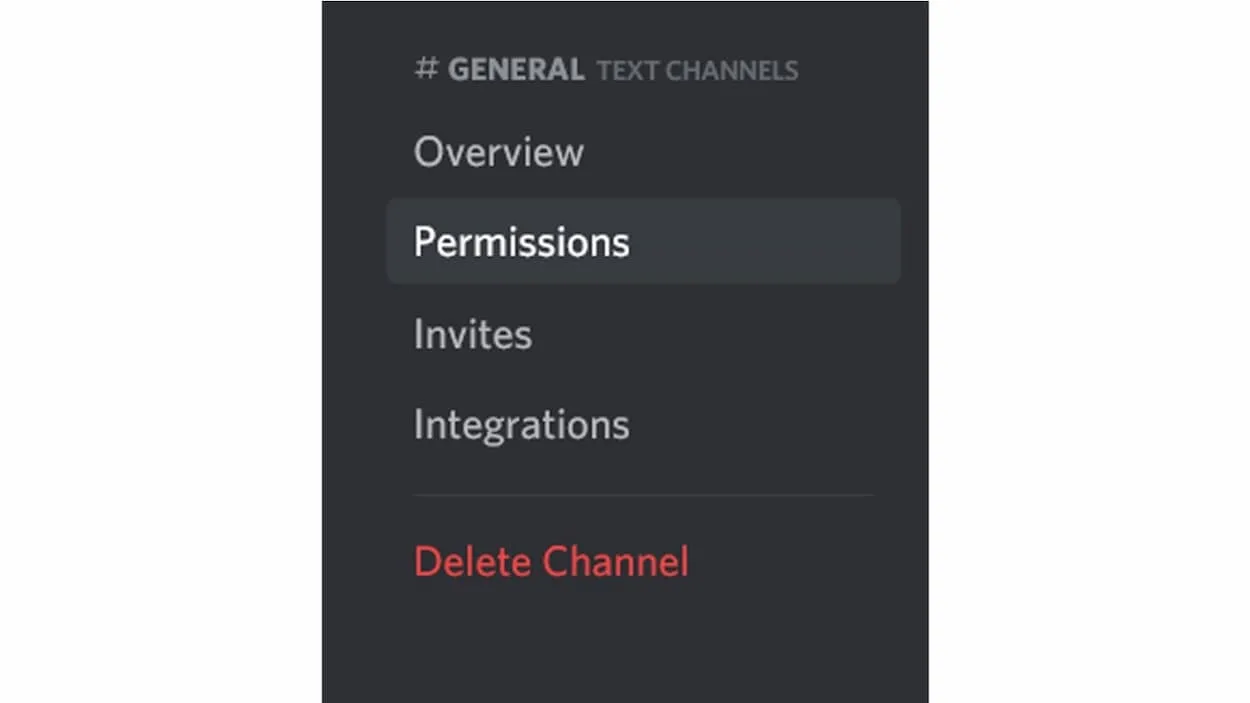
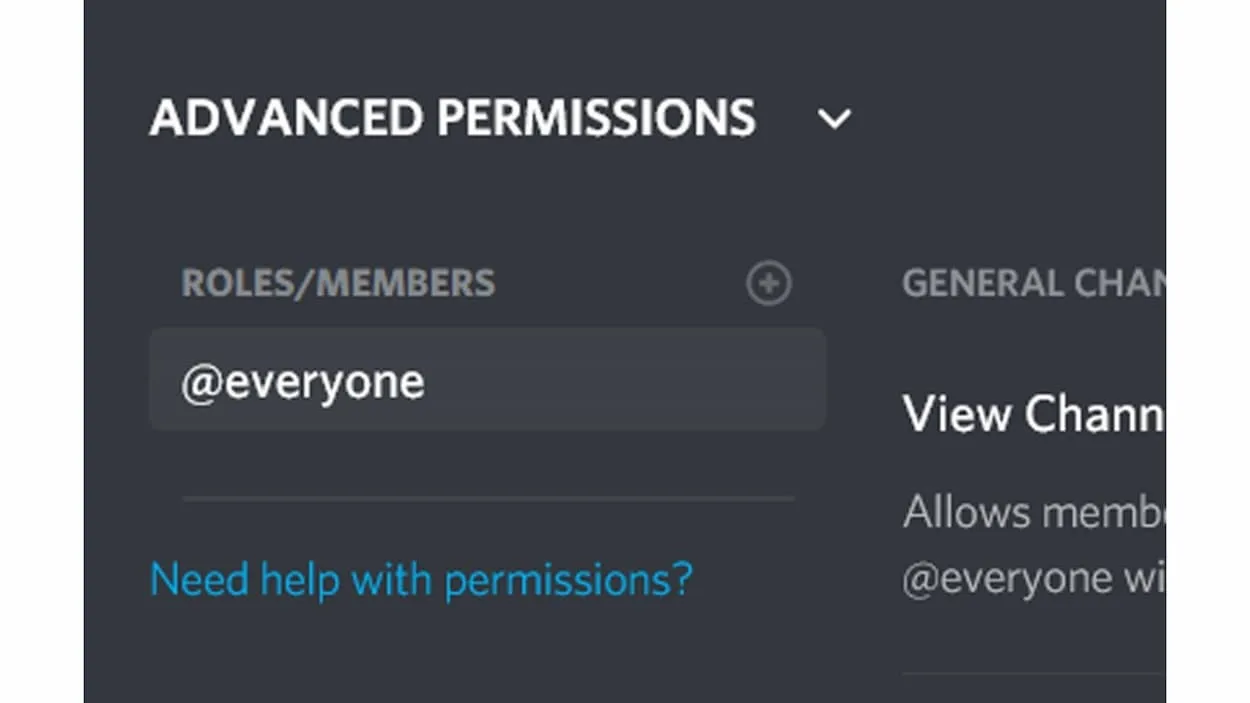
Klõpsake jaotises "Tekstikanali õigused" valikut "Mention @everyone and All Roles settings", seejärel lülitage see välja, klõpsates "X".
Valige ekraani lõpus olev valik "Salvesta muudatused".
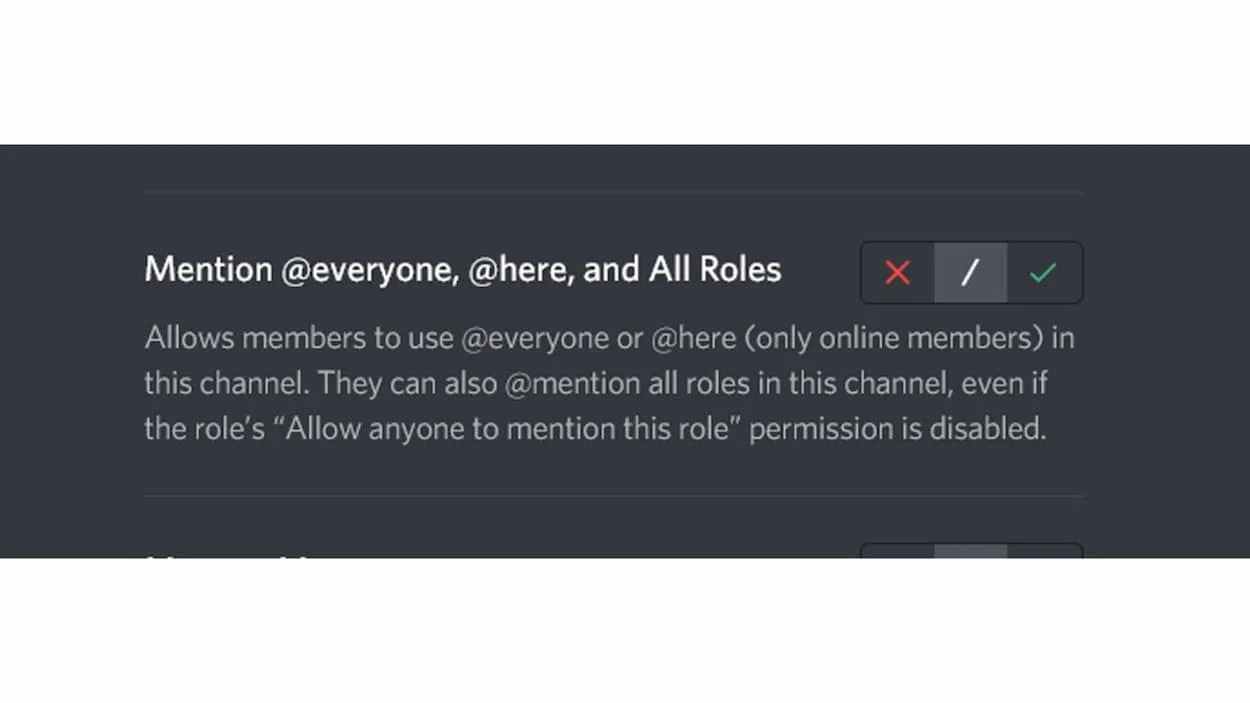
Mõned hämmastavad funktsioonid Discordis, mida pead teadma:
1. Kasutage kõigi oma Discord-kontode jaoks Stacki
Enne kui me sukeldume sellesse, mida saate Discordis endas teha, soovitame teil tutvuda teise rakendusega, mis on mõeldud Discordi täiustamiseks ja selle põhjalikuks täiustamiseks. See on uhiuus veebibrauser, mida tuntakse nime all Stack!
Nagu tavalise veebibrauseri puhul võiks eeldada, saab Stacki kasutada iga veebipõhise saidiga. Selle tõeline võimsus peitub aga veebirakendustes nagu Discord. Näiteks võimaldab Stack teil ühendada mitu Discordi kontot samaaegselt, samuti hoida mitu Discordi avatud akent (millest igaühel on eri tüüpi vestlus) ja palju muud.
Saate Stack'i tasuta testida. Rakendus ühildub nii Windowsi kui ka Maciga.
2. Saate kõne vaid ühe klõpsuga kätte
Discord võimaldab teil teha nii üks-ühele kui ka grupikõnesid. Selleks veenduge, et olete Discordi avalehel ja leiate külgriba, mille pealkiri on "Otsesõnumid".
Kasutades oma DM-i, et kutsuda inimesi, kellele soovite helistada. Kui olete loonud DM-kanali, siis on seal võimalused kellegagi ühendust võtta (Discordi kasutajaliidese paremas ülanurgas). On aeg rääkida mõnest lahedast Discordi võimalusest ja näpunäidetest, kas pole? Jätkame!
Vaata ka: Nagu vs. Näiteks (seletatult) - kõik erinevused3. Mine otseülekandele ja jaga oma ekraani
Discordi hämmastavate funktsioonide arutamisel ärge ignoreerige ekraani jagamist. See on märkimisväärselt kasulik funktsioon. Et ühendada oma ekraanid, veenduge, et olete osa Discordi häälkanalist. Kui olete valmis, klõpsake lihtsalt hääle olekuribal (paremas alumises nurgas) oleval "Ekraani" voogedastuse ikoonil ja uus aken avaneb.
See on siis, kui valite rakenduse, mida soovite kasutada või valite kogu ekraani jagamise. Kui olete valmis, vajutage nupule "Go Live. Nii lihtne kui see ongi!".
4. Saate helistamise ajal muusikat kuulata - üks lahedaid Discordi funktsioone.
Jällegi, me läheme kolmanda osapoole rakendusele, et aidata Discordi täiustada. Vaadake Groovy muusikabooti, mis on loodud spetsiaalselt selle rakendusega töötamiseks. Kui olete külastanud Groovy veebilehte, saate Groovy otse nende veebilehelt Discordiga ühendada (kasutage nuppu "Add to Discord"). Pärast seda liituge häälega kanaliga ja öelge Groovyle, millist lugu soovite, et ta mängiks, kasutades "-play"käsu "-play" valik.
5. Kasutage Discordi klaviatuurikombinatsioone
Siin on üks vinge Discordi funktsioon, mis on kõige võimsamate kasutajate seas populaarne. See on klaviatuurikombinatsioonid, mis teeb teie tee Discordis nii lihtsaks kui võimalik.
Näiteks saate kasutada otseteed "Ctrl + Alt + Üles/alla" otseteed serverite vahetamiseks ja "Alt + Üles/alla" kanalite läbimiseks või kasutada otseteed "Alt + Shift + Alla, et minna läbi lugemata sõnumite. Samuti saate märgistada kanaleid loetudeks, kasutades nuppu Escape. Samuti saate märgistada servereid loetudeks, kasutades otseteed "Shift + Escape".
6. Kasutage kohandatud emotikone
Kui teil on server (või kui teil on "Manage Emoji" õigused), siis on teil võimalik lisada Discordis kohandatud emotikone. Selle saavutamiseks on vaja vaid kaks klõpsu ja kõigepealt peaksite külastama "Server Settings". Pärast seda klõpsake vahekaardil "Emoji", et laadida üles oma emotikone. Nagu te arvata võite, on kohandatud emotikone kättesaadavad kõigile kasutajatele teie serveris. See on lihtne ja see on üks kõige rohkempõnevad Discordi funktsioonid.
7. Looge individuaalne staatus
Me kõik teame, et Discordis on erinevaid sümboleid. Seega ei tohiks võimalus oma staatuse kohandamiseks olla kindlasti ebameeldiv üllatus? Kohandatud staatuse määramiseks klõpsake oma profiilipilti ekraani vasakus nurgas. Valige "Määrake staatus kohandatud staatuseks." Saate sisestada mis tahes tüüpi teksti koos emotikoniga. See hõlmab ka kohandatud serveri emotikone (nagu mainitud eelmiseslõige).
8. Kanali jälgimine
Kui sa kohtad uskumatut Discordi serverit, siis on sul kiusatus veenduda, et sa jagad selle sisu kolleegide ja sõpradega. Nüüd, kus on võimalus jälgida kanaleid, võiks see Discordi vinge funktsioon olla võimalus.
Eelkõige on see funktsioon saadaval laias valikus serverites, mis pakuvad kuulutuskanaleid' (tähistatud megafoni ikooniga). Kui valite kanali, on teil võimalus seda jälgida. See edastab teavet otse teie serverisse selles järjekorras, milles need on tehtud!
9. Serveri avastamine - üks lahedaid Discordi funktsioone
Varem oli nii, et Discordi kanalite (vähemalt kõige intrigeerivamate) leidmine toimus veebi kaudu. Kuid veebirakenduses on nüüd olemas ala, mis võimaldab teil leida huvitavaid servereid Discordi kasutajaliideses, mis on kättesaadav vasakpoolsest külgribast. Klõpsake seal olevale kompassi ikoonile ja otsige seejärel uusi kogukondi kategooriate sirvimise või otsimise kaudu.See on üks parimaid Discordi funktsioone.
10. Mängukutsed ja üksikasjalik staatus (rikkalik kohalolek)
Mängud, mis kasutavad API 'Rich Presence', on nüüd varustatud hämmastava Discord-funktsiooniga, mis võimaldab teil vaadata oma täielikku või mini-Discord-profiili. See tähendab, et nüüd saate mänge otse Discordis vaadata, kutsuda sõpru osalema ja isegi kutsed postitada.
Selleks, et kutsuda teisi Discordis toimuva üritusega liituma, alustage mängu ja otsige seejärel vestlusribalt nuppu pluss. Seejärel otsige rohelist mängimise nuppu ja klõpsake sellele, et lisada oma kutse Discordis toimuvasse vestlusesse. Seejärel peavad need, kes soovivad vestlusega liituda, klõpsama nupule Liitu. See ongi kõik!
Kokkuvõte
Niisiis, loodame, et te teate nüüd, et vahe siltide @here ja @everyone vahel on ilmne ja te olete teadlik erinevustest ning sellest, kuidas hoida mainimisi Discordist eemal.
Lisaks oleme andnud teile 10 kõige intrigeerivamat Discordi tööriista ja funktsiooni, mida me usume, et te hindate - sealhulgas võimalust kasutada Discordi audio/videokõnesid, kasutada audirobotit, et navigeerida klaviatuurikombinatsioonide abil, näidata oma individuaalsust kohandatud emotikonide, kohandatud olekute ja muu sellisega.
Kokkuvõtteks loodame, et oleme aidanud teil avastada Discordi uusi funktsioone, näidates, miks see on üks tuntumaid video-, hääl- ja tekstivestluse rakendusi.
Veebilugu, mis eristab @here ja @everyone Discordis, leiate siit.