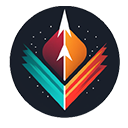@Here VS @Everyone on Discord (Jejich rozdíl) - Všechny rozdíly

Obsah
Discord nabízí skvělou a snadnou platformu pro vzájemné spojení hráčů a podobných jedinců. Možnost vytvářet v Discordu speciální kanály a servery, které slouží ke konkrétním účelům, vám umožní spojit se jen s těmi, s nimiž se opravdu chcete spojit. Servery jsou v Discordu oblasti pro skupiny a komunity. Můžete tak vytvořit možnost vytvářet hlasové a textové kanály, kterénapříklad server zaměřený na hry určité společnosti a kanál, na kterém se diskutuje o nejnovějších verzích.
Ale některé aspekty Discordu, jako jsou zprávy @here a @everyone, jsou fascinující nebo otravné podle toho, jak se používají.
@everyone se používá ve zprávách Discordu k upozornění všech, kteří jsou členy kanálu, ať už aktivními, nebo neaktivními. @here upozorňuje pouze ty, kteří jsou aktivní v době odeslání zprávy na Discordu.
Probereme, co jsou @everyone a @here v Discordu, jaké jsou mezi nimi hlavní rozdíly, způsoby zakázání @everyone v Discordu a některé speciální funkce používané v Discordu.
Co dělá @here v aplikaci Discord?
"@here" se na Discordu používá k informování každého člena kanálu, na kterém se server nachází, že je právě na serveru. Jinými slovy, pokud odesílaná zpráva obsahuje slova "@here", každý uživatel serveru, který je online, je informován, že zpráva byla na kanál doručena.
Pokud jste byli aktivní v okamžiku, kdy někdo odešle zprávu obsahující "@here", bude zpráva zobrazena žlutě.
Tato funkce může být užitečná, když potřebujete všechny členy skupiny upozornit na nějakou naléhavou událost. Pokud nepotřebujete, aby se vám ozvali všichni, stačí, když o situaci ví jen několik členů skupiny, můžete zde využít službu Discord. Je to například tehdy, když jste vytvořili neplánovanou soutěž se skupinou členů a nevyžadujete, aby byli všichni přítomni.
Koho @everyone informuje na Discordu?
Discord @everyone je možnost, která vám umožní upozornit každého člena kanálu tím, že mu pošlete stejnou singulární zprávu. Pokud se jedná o textovou zprávu, která obsahuje slovo "@everyone", odešlete zprávu všem, kteří jsou členy kanálu.
Pokud odešlete textovou zprávu, která obsahuje slovo "@everyone", všimnete si také v bloku textu, který se zobrazí v oranžovém odstínu. To znamená, že oznámení bylo odesláno všem uživatelům, kteří jsou na serverech.
Tato funkce je užitečná zejména tehdy, když potřebujete učinit důležité oznámení a chcete zajistit, aby nikdo oznámení nezmeškal. Může také vyzvat členy, aby se přihlásili a zúčastnili se konverzace.
Chcete-li se o tomto tématu dozvědět více, podívejte se na tento klip.
Funkce @here a @everyone na službě Discord
Pro rychlé srovnání se podívejte na tuto tabulku:
| @Zde | @Everyone |
| konkrétně informuje osobu o aktualizaci | Zaměřuje se doslova na všechny v kanálu |
| Přístup na mikroúrovni | Přístup na makroúrovni |
| Odešle oznámení, i když osoba není online. | Informuje všechny odesláním obecného oznámení, bez speciální přílohy. |
Porovnání @Here a @Everyone
Jaký je rozdíl mezi @here a @everyone na Discordu?
Pokud odešlete zprávu se značkou "@everyone", budou o tom informováni všichni účastníci kanálu bez ohledu na to, zda jsou na serveru aktivní. To znamená, že i když uživatel není online, bude informován o tom, že na serveru byla odeslána zpráva se značkou "@everyone".
Funkce @here však upozorní pouze ty uživatele, kteří nejsou online a jsou připojeni k serveru.
Možnosti @here a @everyone jsou na Discordu téměř stejné, ale s drobným rozdílem. Ten je dán tím, kdo bude upozorněn, kdykoli na Discordu odešlete zprávu obsahující "@everyone" nebo "@here".
Co znamená potlačit v aplikaci Discord?
Namísto úplného zakázání zmínek se můžete rozhodnout, že zmínky potlačíte, například se můžete rozhodnout, že nebudete upozorňováni, kdykoli někdo napíše zprávu, která obsahuje zmínku "@everyone" nebo "@here". To můžete udělat, i když nejste správcem serveru.
Chcete-li oznámení na serveru zakázat, klikněte na název serveru a vyberte možnost "Nastavení oznámení".

V části "Nastavení oznámení serveru" klikněte na možnost "Pouze @zmínky".
Pokud najedete kousek pod tuto položku, uvidíte možnost "Potlačit @everyone a zde. Tuto možnost zapněte.
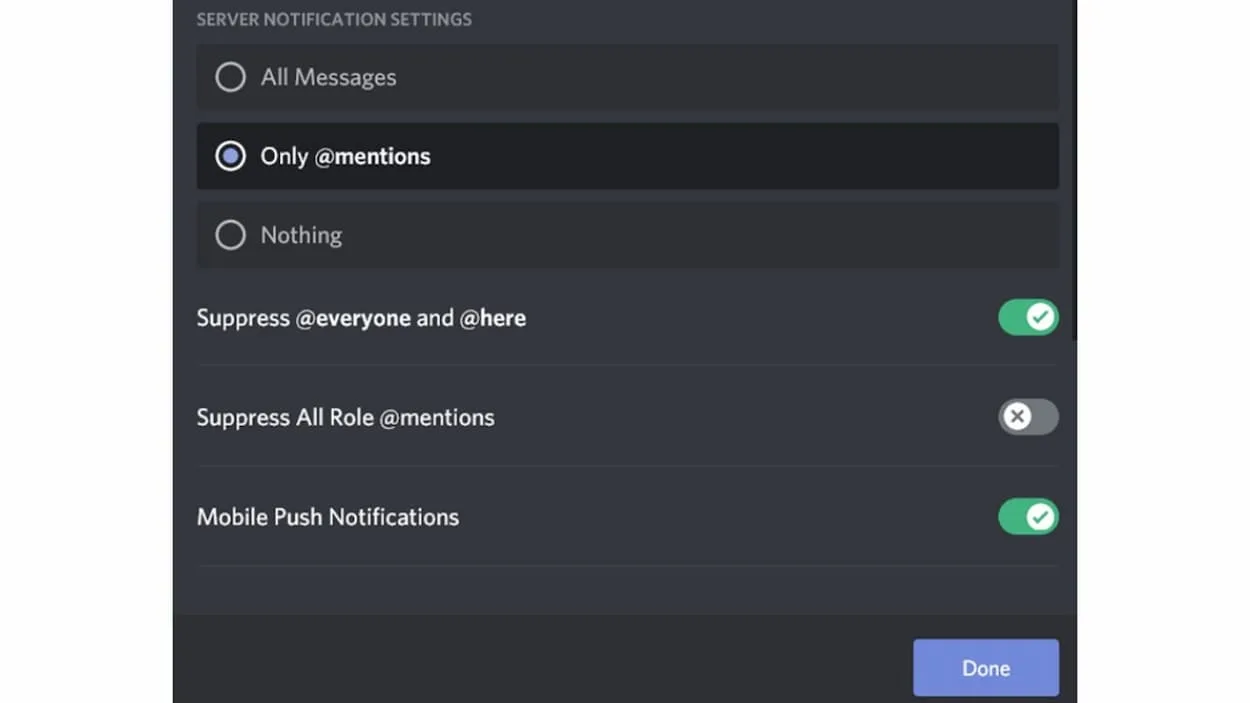
Kliknutím na tlačítko "Hotovo" uložte nastavení.
Chcete-li zablokovat oznámení na serveru, klikněte pravým tlačítkem myši na název kanálu, vyberte možnost Nastavení oznámení a poté vyberte možnost vedle položky "Nic". To znamená, že nebudete dostávat žádná oznámení o změnách v tomto kanálu.
Viz_také: WWE Raw a SmackDown (podrobné rozdíly) - Všechny rozdíly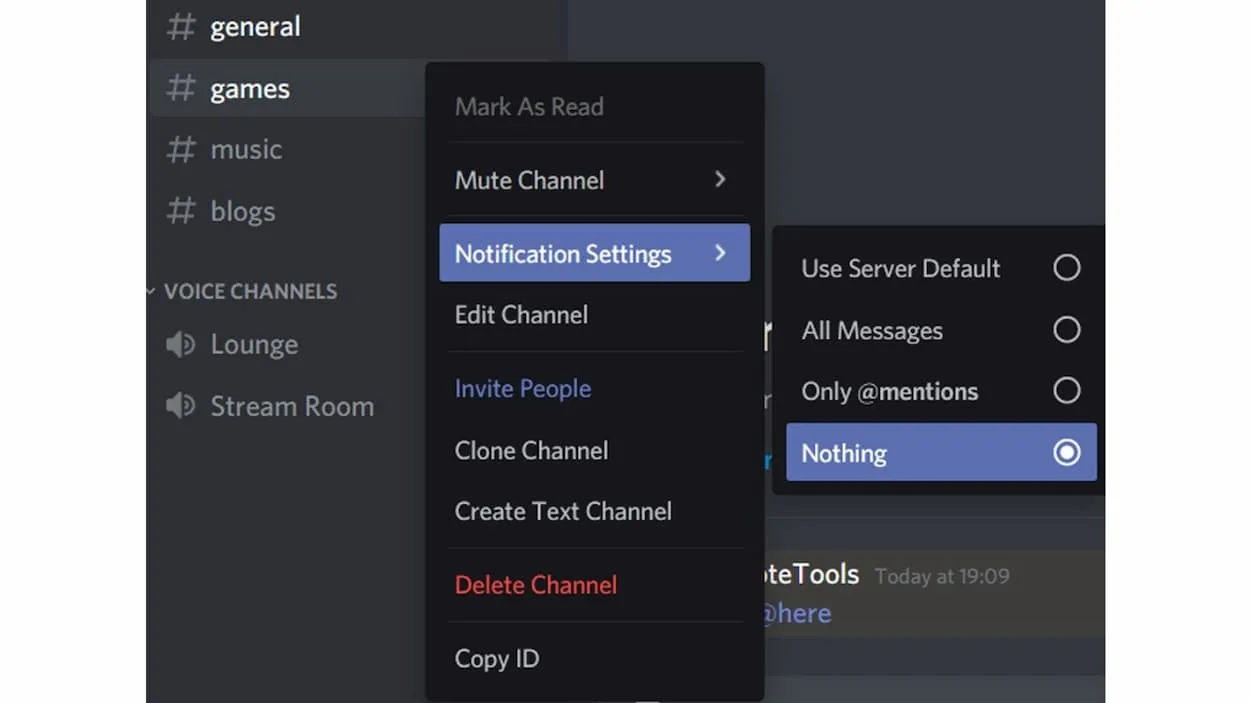
Proč zakázat @everyone a @here na Discordu?
Někdy mohou funkce jako @everyone a @here sloužit k neustálému rozesílání spamu, proto se jiní rozhodnou tyto funkce vypnout.
Jak bylo zmíněno na začátku, že @everyone a @here na Discordu mohou být stejně úžasné i frustrující. Vše záleží na způsobu, jakým je server provozován. Ideální je, když se tato oznámení využívají pouze tehdy, když je třeba něco významného zveřejnit. Často se však používají způsobem, který není zamýšlen.
Například lidé, kteří chtějí, aby si jich někdo všiml, využívají tyto zprávy k odesílání zpráv bez kontextu a nepřetržitý proud oznámení by mohl vést k obtěžování ostatních uživatelů serveru. Aby se tomu zabránilo, je nezbytné tyto zprávy zakázat. Neřízené servery, kde jsou tyto zprávy neustále odesílány bez jakékoli regulace, skončí odchodem uživatelů ze serveru. Můžete takéztlumit kanál, aby se jim zabránilo, jejich úplné odstranění bude účinnější.
Jak zakázat @everyone a @here na službě Discord
Připojte se k Discordu a klikněte na název serveru, na kterém chcete zablokovat zmínky. Přejděte do "Nastavení serveru" a poté najděte "Role".
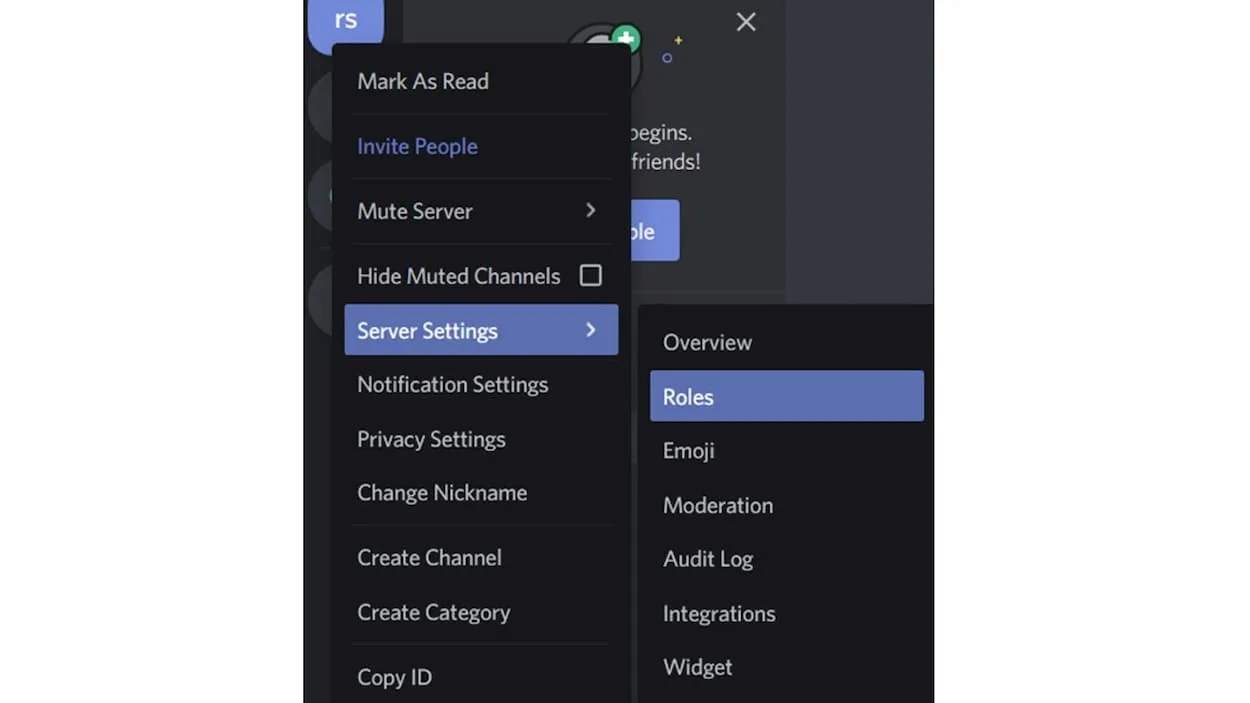
Stejným způsobem můžete zakázat zmínky v kanálu, klikněte na kartu "Oprávnění textového kanálu" a poté přepnutím na možnost "X" zakažte možnost "Zmínit @všechny i všechny role".
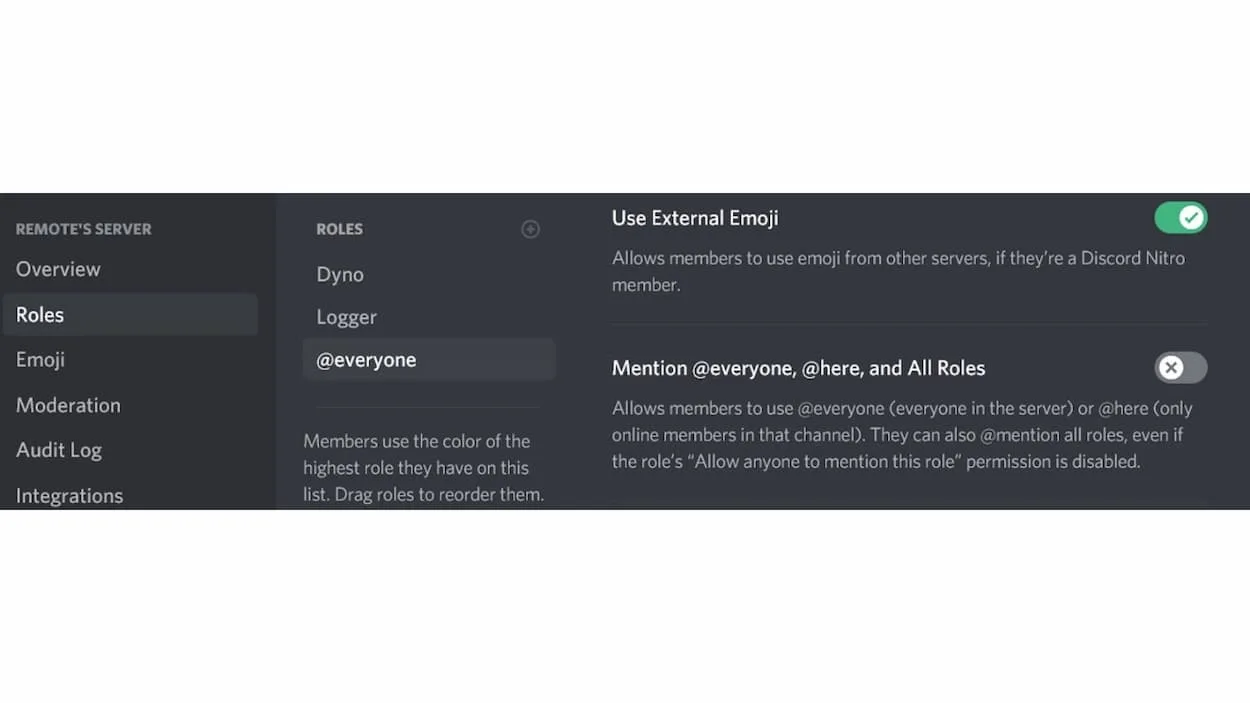
Uložte změny výběrem možnosti uložit změny.
Poznámka: Pouze správci serveru mohou tyto zmínky pro konkrétní kanály nebo servery zakázat.
Jak zakázat @everyone a @here na kanálu Discord
Přihlaste se do služby Discord a přejděte na server, na kterém chcete deaktivovat zmínky "@everyone" a "@here".
Kliknutím pravým tlačítkem myši na kanál, na kterém chcete tyto zmínky zablokovat, vyvoláte kontextovou nabídku a poté kliknete na možnost Upravit kanál. Případně stiskněte tlačítko ozubeného kola umístěné vedle názvu kanálu. Protože @everyone nelze použít pro hlasové kanály, bude tento kanál pouze pro čtení.
Viz_také: Jaký je rozdíl mezi elektrolytickými a galvanickými články? (Podrobná analýza) - Všechny rozdíly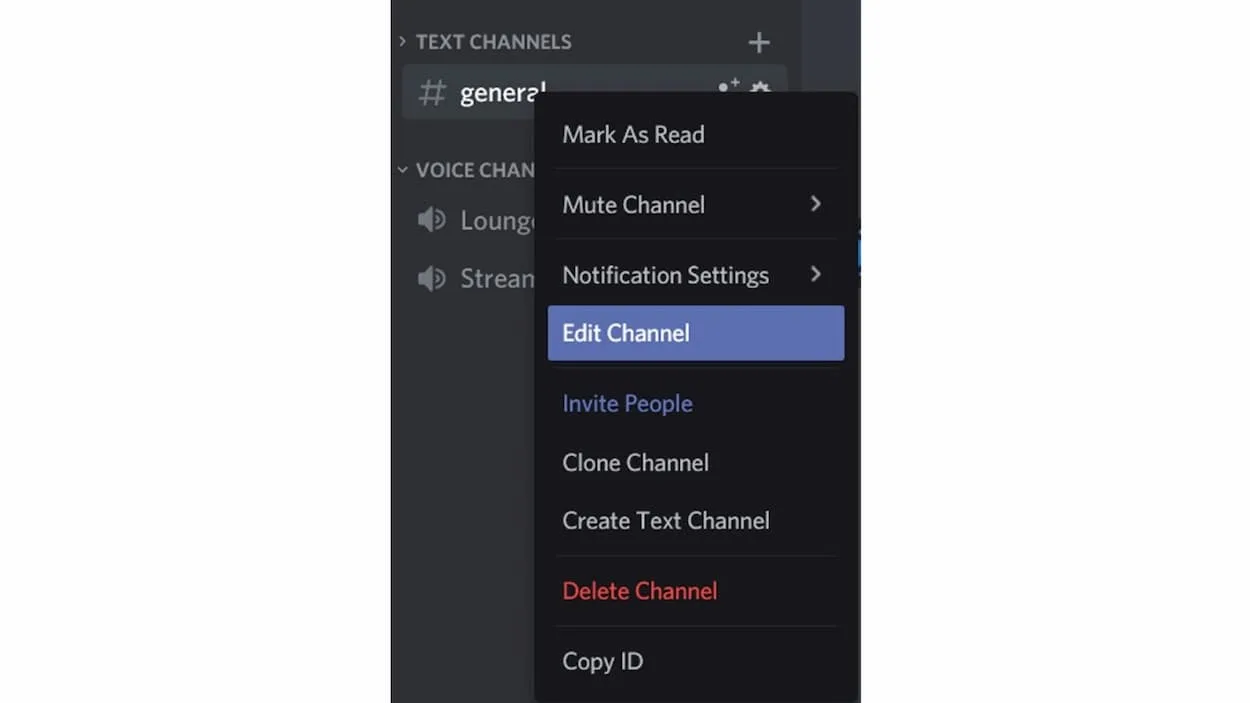
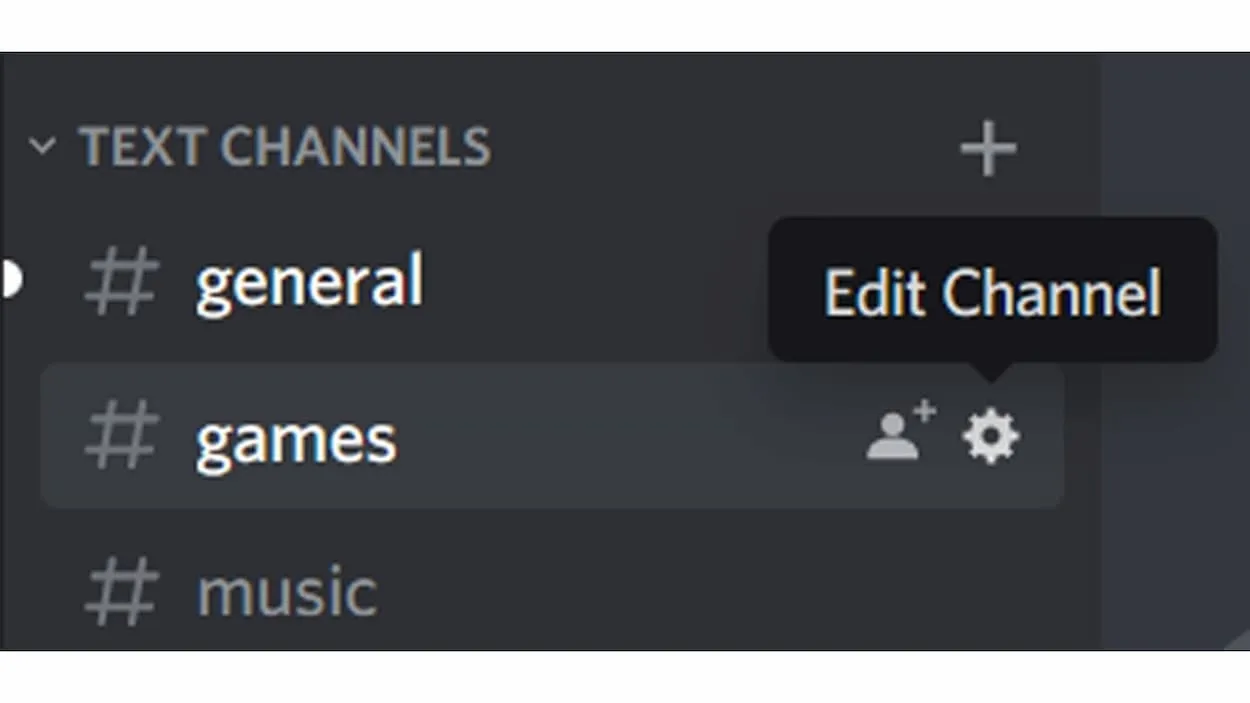
Na levé straně klikněte na kartu "Oprávnění" a klikněte na "Rozšířená oprávnění". Na kartě "Role/členové" musíte mít zvolenou možnost "@everyone".
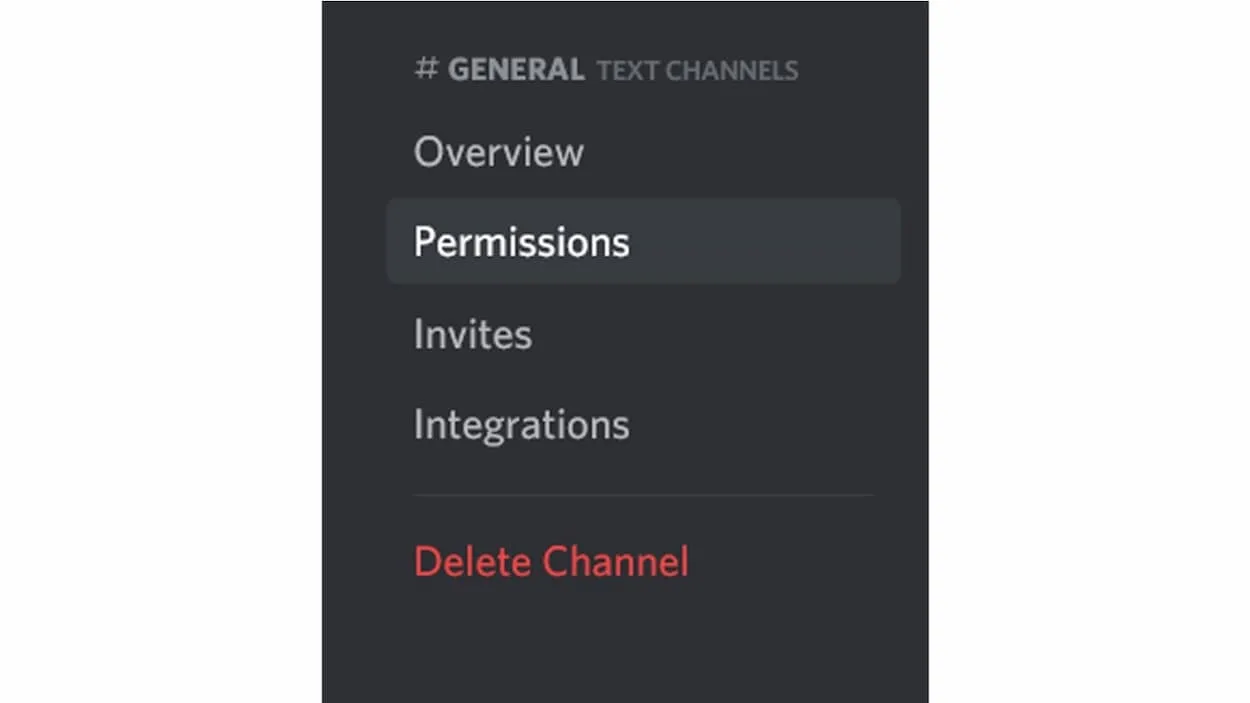
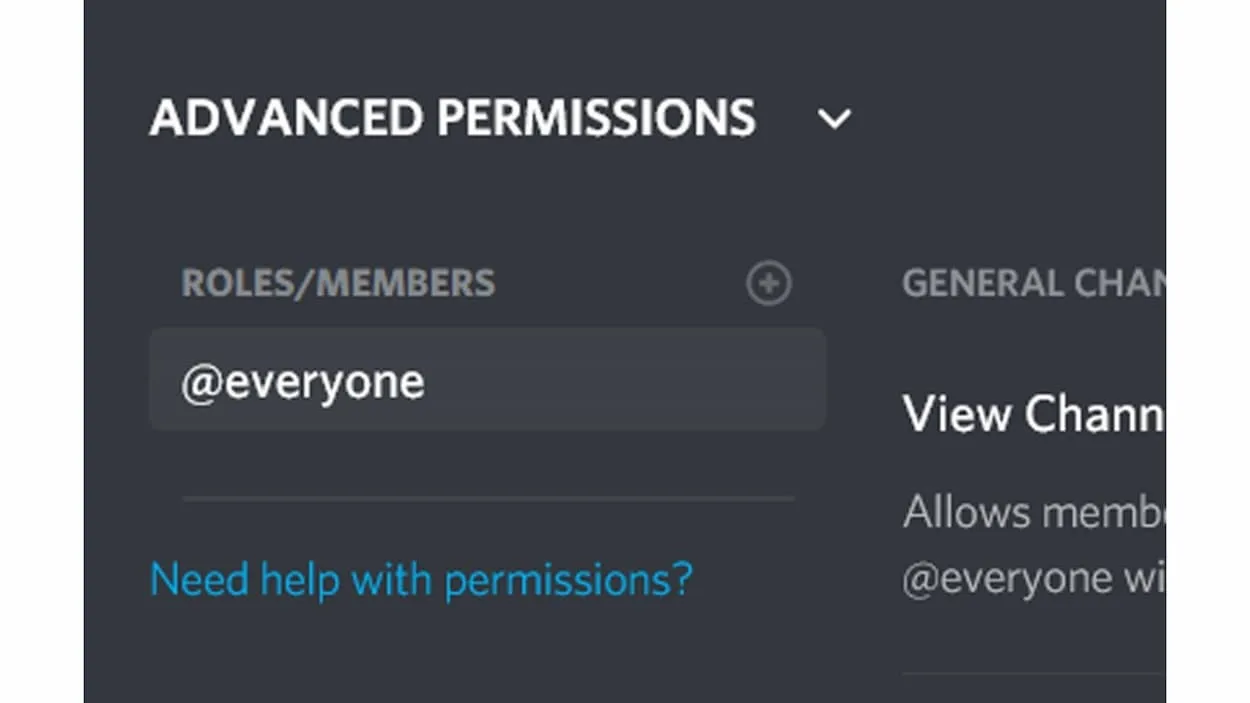
V části "Oprávnění k textovému kanálu" klikněte na nastavení "Zmínit @everyone a Všechny role" a poté jej zakažte kliknutím na "X".
Zvolte možnost "Uložit změny", která se nachází na konci obrazovky.
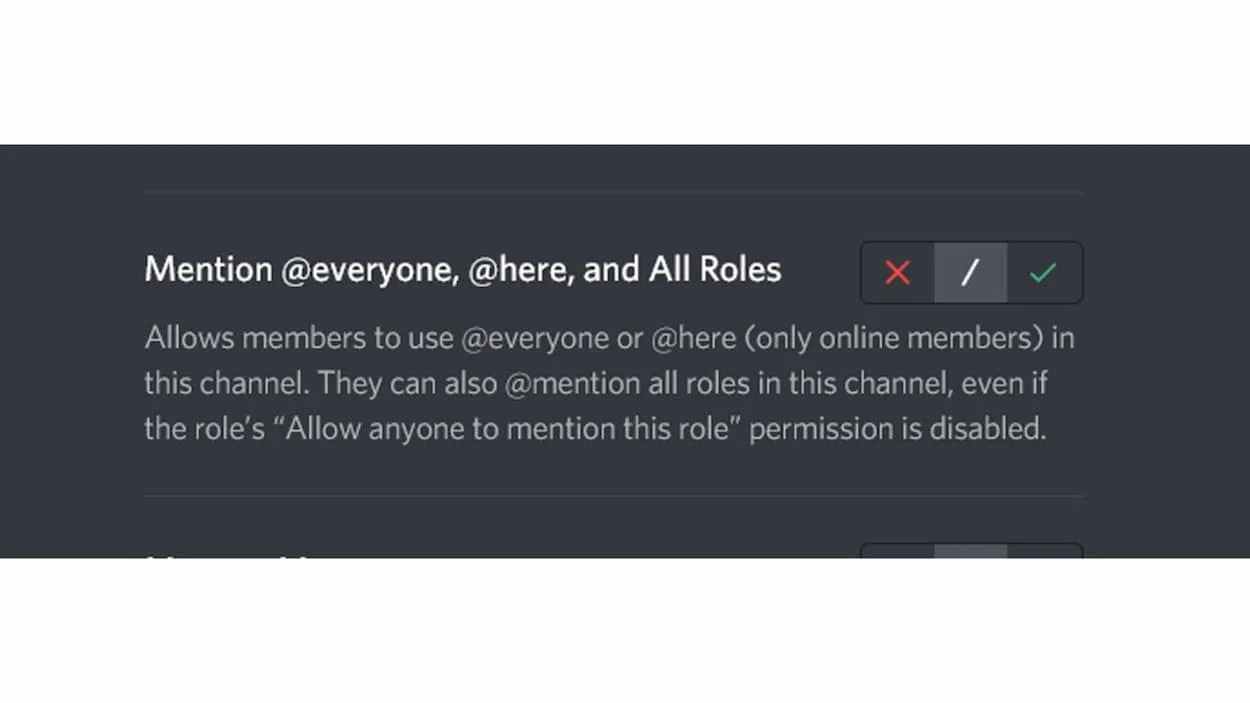
Některé úžasné funkce služby Discord, které byste měli znát:
1. Využijte zásobník pro všechny účty Discord
Než se pustíme do toho, co můžete dělat v samotném Discordu, doporučujeme vám podívat se na jinou aplikaci, která je navržena tak, aby Discord vylepšila a zásadním způsobem rozšířila. Jedná se o zbrusu nový webový prohlížeč známý jako Stack!
Stejně jako byste to očekávali od typického webového prohlížeče, lze Stack používat s každým webem. Jeho skutečná síla však spočívá ve webových aplikacích, jako je Discord. Stack například umožňuje připojit se k více účtům Discord současně, stejně jako udržovat více otevřených oken Discord (každé s chatem jiného typu) a mnoho dalšího.
Stack si můžete vyzkoušet zdarma. Aplikace je kompatibilní se systémy Windows i Mac.
2. Vstupte do hovoru jediným kliknutím
Služba Discord umožňuje uskutečnit individuální i skupinový hovor. Chcete-li to provést, ujistěte se, že jste na domovské stránce služby Discord a najdete postranní panel s názvem Přímé zprávy.
Využití DM k pozvání lidí, kterým chcete zavolat. Jakmile vytvoříte kanál DM, budou v něm možnosti, jak někoho kontaktovat (v pravém horním rohu rozhraní Discordu). Je čas si povědět něco o skvělých možnostech a tipech Discordu, že? Pokračujme!
3. Přejděte na živé vysílání a sdílejte obrazovku
Při probírání úžasných funkcí služby Discord neopomíjejte sdílení obrazovky. Jedná se o mimořádně užitečnou funkci. Chcete-li propojit obrazovky, ujistěte se, že jste součástí hlasového kanálu služby Discord. Až budete připraveni, jednoduše klikněte na ikonu pro streamování obrazovky ve stavovém řádku pro hlas (v pravém dolním rohu) a zobrazí se nové okno.
V této fázi vyberete aplikaci, kterou chcete používat, nebo se rozhodnete sdílet celou obrazovku. Jakmile jste připraveni, klikněte na tlačítko "Přejít na živé vysílání." Je to jednoduché!
4. Při volání můžete poslouchat hudbu - jedna z nejlepších funkcí služby Discord.
Opět přejdeme na aplikaci třetí strany, abychom pomohli vylepšit Discord. Podívejte se na Groovyho hudebního bota navrženého speciálně pro práci s touto aplikací. Poté, co navštívíte webové stránky Groovyho, můžete Groovyho připojit k Discordu přímo z jejich webových stránek (použijte tlačítko "Add to Discord"). Poté se připojte ke kanálu hlasem a řekněte Groovymu, jakou skladbu chcete, aby přehrál, pomocí tlačítka"-play".příkaz "-play".
5. Využití klávesových zkratek Discord
Zde je jedna z úžasných funkcí služby Discord, která je oblíbená u těch nejvýkonnějších uživatelů. Jedná se o klávesové zkratky, díky nimž je vaše cesta službou Discord stejně jednoduchá, jako je.
Můžete například využít klávesovou zkratku "Ctrl + Alt + nahoru/dolů" pro přepínání serverů a "Alt + nahoru/dolů pro procházení kanálů nebo můžete použít klávesovou zkratku "Alt + Shift + dolů pro procházení zpráv, které nebyly přečteny. Také můžete označit kanály jako přečtené pomocí tlačítka Escape. Servery můžete také označit jako přečtené pomocí klávesové zkratky "Shift + Escape".
6. Použití vlastních emotikonů
Pokud máte server (nebo Pokud máte oprávnění "Spravovat emotikony"), můžete na Discordu zahrnout vlastní emotikony. K tomu stačí dvě kliknutí a nejprve byste měli navštívit "Nastavení serveru". Poté klikněte na záložku "Emotikony" a nahrajte vlastní emotikony. Jak se dalo očekávat, vlastní emotikony budou přístupné všem uživatelům na vašem serveru. Je to snadné a je to jeden z nejsnadnějšíchvzrušující funkce služby Discord.
7. Vytvoření individuálního statusu
Všichni víme, že Discord má celou řadu znaků. Možnost přizpůsobit si svůj status by tedy jistě neměla být nevítaným překvapením? Chcete-li nastavit vlastní status, klikněte na svůj profilový obrázek v levém rohu obrazovky. Zvolte "Nastavit status jako vlastní." Můžete zadat libovolný typ textu spolu s emoji. To zahrnuje i vlastní emoji serveru (jak bylo zmíněno v předchozím odstavci).odstavec).
8. Sledování kanálu
Pokud narazíte na neuvěřitelný server Discord, určitě vás bude lákat, abyste se o jeho obsah podělili s kolegy a přáteli. Díky možnosti sledovat kanály by nyní tato úžasná funkce Discordu mohla být volbou.
Tato funkce je k dispozici zejména na širokém výběru serverů, které poskytují oznamovací kanály (označené ikonou megafonu). Když si vyberete kanál, budete mít možnost jej sledovat. Informace se tak budou přenášet přímo na váš server v pořadí, v jakém byly vytvořeny!
9. Server Discovery - jedna z nejlepších funkcí Discordu
Dříve se vyhledávání kanálů Discordu (přinejmenším těch nejzajímavějších) provádělo přes web. Webová aplikace však nyní získala oblast, která vám umožní vyhledávat zajímavé servery v rozhraní Discordu, přístupnou z levého postranního panelu. Klikněte na ikonu kompasu, kterou tam najdete, a pak hledejte nové komunity prostřednictvím procházení kategorií nebo hledáním.To je jedna z nejlepších funkcí Discordu.
10. Pozvánky na hry a podrobný stav (Rich Presence)
Hry, které využívají rozhraní API "Rich Presence", jsou nyní vybaveny úžasnou funkcí Discord, která umožňuje zobrazit váš kompletní nebo mini-Discord profil. To znamená, že nyní můžete sledovat hry přímo na Discordu, zvát přátele na party a dokonce posílat pozvánky.
Chcete-li pozvat ostatní, aby se připojili k události na službě Discord, spusťte hru a poté vyhledejte tlačítko plus na panelu chatu. Poté vyhledejte zelené tlačítko Play a kliknutím na něj přidejte pozvánku do chatu na službě Discord. Poté musí ti, kteří se chtějí k chatu připojit, kliknout na tlačítko Join. To je vše!
Závěr
Doufáme tedy, že nyní už víte, jaký je rozdíl mezi značkami @here a @everyone, a že jste si vědomi rozdílů a toho, jak zmínky na Discordu nepoužívat.
Kromě toho jsme vám nabídli 10 nejzajímavějších nástrojů a funkcí Discordu, které podle nás oceníte - včetně možnosti používat audio/video hovory Discordu, využívat zvukového bota k navigaci pomocí klávesových zkratek, prezentovat svou individualitu pomocí vlastních emotikonů, vlastních statusů a dalších.
Závěrem doufáme, že jsme vám pomohli objevit nové funkce aplikace Discord a ukázali vám, proč patří mezi nejznámější aplikace pro video, hlasový a textový chat.
Webový příběh, který rozlišuje @here a @everyone na Discordu, najdete zde.