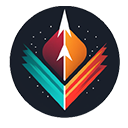@Here VS @Everyone on Discord (তাদের পার্থক্য) – সমস্ত পার্থক্য

সুচিপত্র
ডিসকর্ড গেমার এবং অনুরূপ ব্যক্তিদের একে অপরের সাথে সংযোগ করার জন্য একটি চমৎকার এবং সহজ প্ল্যাটফর্ম অফার করে। নির্দিষ্ট উদ্দেশ্যে ডিসকর্ডে বিশেষ চ্যানেল এবং সার্ভার তৈরি করার সম্ভাবনা আপনাকে শুধুমাত্র তাদের সাথে সংযোগ করতে দেয় যা আপনি সত্যিই চান। সার্ভারগুলি গোষ্ঠী এবং সম্প্রদায়গুলির জন্য ডিসকর্ডের ক্ষেত্র। এইভাবে, আপনি ভয়েস এবং টেক্সট চ্যানেল তৈরি করার ক্ষমতা তৈরি করতে পারেন যা নির্দিষ্ট বিষয়ের জন্য নিবেদিত। উদাহরণস্বরূপ, সার্ভারটি একটি নির্দিষ্ট কোম্পানির গেমের উপর ফোকাস করা যেতে পারে এবং একটি চ্যানেল সর্বশেষ রিলিজ নিয়ে আলোচনা করতে পারে।
কিন্তু, ডিসকর্ডের কিছু দিক যেমন @here এবং @everyone মেসেজ দুটিই আকর্ষণীয় বা বিরক্তিকর। কিভাবে এটি ব্যবহার করা হয়.
চ্যানেলের সদস্য যারা সক্রিয় বা নিষ্ক্রিয় তা সবাইকে জানানোর জন্য @Everyone ব্যবহার করা হয় Discord মেসেজে। @এখানে শুধুমাত্র তাদেরই অবহিত করে যারা ডিসকর্ডে মেসেজ পাঠানোর সময় সক্রিয় ছিল।
আমরা আলোচনা করব ডিসকর্ড @এভরিওন, সেইসাথে @এখানে, কী কী, প্রধান পার্থক্যগুলি কী তাদের মধ্যে, ডিসকর্ডে @Everyone নিষ্ক্রিয় করার পদ্ধতি এবং Discord-এ ব্যবহৃত কিছু বিশেষ বৈশিষ্ট্য।
ডিসকর্ডে @এখানে কী করে?
Discord-এ “@here” ব্যবহার করা হয় এই মুহূর্তে সার্ভারে থাকা চ্যানেলের প্রতিটি সদস্যকে জানানোর জন্য। অন্য কথায়, আপনি যে বার্তাটি পাঠাচ্ছেন সেটি যদি "@এখানে" শব্দগুলি অন্তর্ভুক্ত করে, সার্ভারের প্রতিটি ব্যবহারকারী যারাআপনি আপনার সম্পূর্ণ বা মিনি-ডিসকর্ড প্রোফাইল দেখতে পারেন। এর মানে হল আপনি এখন ডিসকর্ডে সরাসরি গেমগুলি দেখতে পারবেন বন্ধুদেরকে পার্টির অংশ হতে আমন্ত্রণ জানান এবং এমনকি আমন্ত্রণও পোস্ট করুন৷
অন্যদের ডিসকর্ড ইভেন্টে যোগ দিতে আমন্ত্রণ জানাতে, গেমটি শুরু করুন এবং তারপরে প্লাস বোতামটি সন্ধান করুন৷ চ্যাট বারে এর পরে, একটি সবুজ প্লে বোতামটি দেখুন এবং আপনার ডিসকর্ড চ্যাটে আপনার আমন্ত্রণ যোগ করতে এটিতে ক্লিক করুন। তারপর, যারা চ্যাটে যোগ দিতে চান তাদের অবশ্যই জয়েন বোতামে ক্লিক করতে হবে। এটাই!
উপসংহার
সুতরাং, আমরা আশা করি আপনি এখন @here এবং @everyone ট্যাগের মধ্যে পার্থক্য জানেন এবং আপনি পার্থক্য সম্পর্কে সচেতন এবং উল্লেখগুলি কীভাবে রাখবেন ডিসকর্ড বন্ধ।
অতিরিক্ত, আমরা আপনাকে সবচেয়ে আকর্ষণীয় ডিসকর্ড টুলস এবং বৈশিষ্ট্যগুলির 10টি দিয়েছি যা আমরা বিশ্বাস করি যে আপনি প্রশংসা করবেন – ডিসকর্ডের অডিও/ভিডিও কলিং ব্যবহার করার ক্ষমতা সহ, নেভিগেট করতে একটি অডিও বট ব্যবহার করুন কীবোর্ড শর্টকাট, কাস্টম ইমোজি, কাস্টম স্ট্যাটাস এবং আরও অনেক কিছুর সাথে আপনার স্বকীয়তা প্রদর্শন করুন।
উপসংহারে, আমরা আশা করি যে আমরা আপনাকে ডিসকর্ডের নতুন বৈশিষ্ট্যগুলি আবিষ্কার করতে সাহায্য করেছি কেন এটি সবচেয়ে ভাল- সেখানে পরিচিত ভিডিও, ভয়েস এবং টেক্সট চ্যাট অ্যাপ্লিকেশান রয়েছে৷
একটি ওয়েব গল্প যা @here এবং @everyone-এ পার্থক্য করে তা এখানে পাওয়া যাবে৷
অনলাইনে জানানো হয় যে চ্যানেলে একটি বার্তা পৌঁছে দেওয়া হয়েছে।যদি আপনি এই মুহুর্তে সক্রিয় ছিলেন কেউ যদি এমন একটি বার্তা পাঠায় যাতে "@এখানে" অন্তর্ভুক্ত রয়েছে বার্তাটি হলুদ রঙে প্রদর্শিত হবে৷
আপনাকে জানানোর প্রয়োজন হলে এই বৈশিষ্ট্যটি সহায়ক হতে পারে জরুরী ইভেন্টের গ্রুপে সবাই। যদি আপনার প্রত্যেকের কাছে পৌঁছাতে সক্ষম না হয় তবে আপনি পরিস্থিতি জেনে গ্রুপের মাত্র কয়েকজন সদস্যকে ব্যবহার করতে পারেন, আপনি এখানে ডিসকর্ড ব্যবহার করতে পারেন। উদাহরণ স্বরূপ যদি আপনি সদস্যদের একটি গোষ্ঠীর সাথে একটি অপরিকল্পিত প্রতিযোগিতা তৈরি করেন এবং প্রত্যেকের উপস্থিত থাকার প্রয়োজন হয় না৷
@Everyone কে ডিসকর্ডে বিজ্ঞপ্তি দেয়?
Discord @everyone হল এমন একটি বিকল্প যা আপনাকে চ্যানেলের প্রতিটি সদস্যকে একই একক বার্তা পাঠিয়ে তাদের অবহিত করতে দেয়। এছাড়াও, যদি এটি একটি টেক্সট মেসেজ হয় যাতে "@everyone" শব্দটি থাকে, তাহলে আপনি চ্যানেলের সদস্য সকলকে একটি বার্তা পাঠাবেন৷
যদি আপনি একটি পাঠ্য বার্তা পাঠান যা '@Everyone' শব্দটি অন্তর্ভুক্ত করে আপনি পাঠ্যের ব্লকেও লক্ষ্য করবেন যা একটি কমলা আভা প্রদর্শন করে। এটি নির্দেশ করে যে সার্ভারে থাকা সমস্ত ব্যবহারকারীদের কাছে একটি বিজ্ঞপ্তি পাঠানো হয়েছে৷
আরো দেখুন: একটি মৌল এবং ওয়ারহ্যামারের মধ্যে পার্থক্য কী (প্রকাশিত) - সমস্ত পার্থক্যএই বৈশিষ্ট্যটি বিশেষভাবে কার্যকর যখন আপনাকে গুরুত্বপূর্ণ ঘোষণা করতে হবে এবং আপনি নিশ্চিত করতে চান যে কেউ ঘোষণাটি মিস না করে৷ এটি সদস্যদের লগ ইন করতে এবং কথোপকথনে অংশ নিতেও অনুরোধ করতে পারে।
এই বিষয় সম্পর্কে আরও তথ্য জানতে,এই ক্লিপটি একবার দেখুন৷
Discord-এ @here এবং @everyone-এর কাজগুলি
একটি দ্রুত তুলনার জন্য, এই টেবিলটি দেখুন:
| @এখানে | @প্রত্যেকে |
| বিশেষভাবে একজন ব্যক্তিকে একটি আপডেট সম্পর্কে অবহিত করে | আক্ষরিকভাবে চ্যানেলের প্রত্যেককে লক্ষ্য করে |
| মাইক্রো-লেভেল অ্যাপ্রোচ | ম্যাক্রোলেভেল অ্যাপ্রোচ |
| ব্যক্তি অনলাইন না থাকলেও বিজ্ঞপ্তি পাঠায়। | একটি জেনেরিক নোটিফিকেশন পাঠিয়ে সবাইকে জানিয়ে দেয়, কোনো বিশেষ সংযুক্তি নেই। |
@Here এবং @Everyone-এর তুলনা
ডিসকর্ডে @here এবং @Everyone-এর মধ্যে পার্থক্য কী?
আপনি যদি “@everyone” ট্যাগ দিয়ে একটি বার্তা পাঠান, তাহলে চ্যানেলের সমস্ত অংশগ্রহণকারীরা সার্ভারে সক্রিয় কিনা তা নির্বিশেষে তাদের জানানো হবে। এর মানে হল যে কোনও ব্যবহারকারী অনলাইনে না থাকলেও, তাদের জানানো হবে যে সার্ভারে একটি বার্তা পোস্ট করা হয়েছে ট্যাগ ব্যবহার করে “@everyone.
তবে, @এখানে শুধুমাত্র অ-নিষ্ক্রিয়কে জানানো হবে ব্যবহারকারীরা যারা সার্ভারে অনলাইন আছে।
ডিসকর্ডের @এখানে এবং @এভরিওয়ান বিকল্পগুলি প্রায় একই কিন্তু সামান্য পার্থক্য সহ। এটি সেই ব্যক্তির কারণে যা আপনি যখনই Discord-এ “@everyone” বা “@here” ধারণ করে এমন একটি বার্তা পাঠাবেন তখন তাকে জানানো হবে।
ডিসকর্ডে দমন মানে কী?
উল্লেখগুলি সম্পূর্ণরূপে অক্ষম করার পরিবর্তে, আপনি উল্লেখগুলিকে দমন করতে বেছে নিতে পারেন, এর জন্যউদাহরণ, আপনি সিদ্ধান্ত নিতে পারেন যে যখনই কেউ '@everyone', বা '@here উল্লেখ আছে এমন একটি বার্তা পোস্ট করে তখনই বিজ্ঞপ্তি না দেওয়া হবে। আপনি সার্ভার অ্যাডমিনিস্ট্রেটর না হলেও এটি করতে পারেন৷
সার্ভারে বিজ্ঞপ্তিগুলি অক্ষম করতে, সার্ভারের নামের উপর ক্লিক করুন এবং "বিজ্ঞপ্তি সেটিংস" নির্বাচন করুন৷

'সার্ভার নোটিফিকেশন সেটিংস'-এর অধীনে "শুধু @উল্লেখ"-এ ক্লিক করুন।
আপনি যদি এটির একটু নীচে হোভার করেন, তাহলে আপনি 'Suppress @everyone and here' বিকল্পটি দেখতে পাবেন। এই বিকল্পটি চালু করুন।
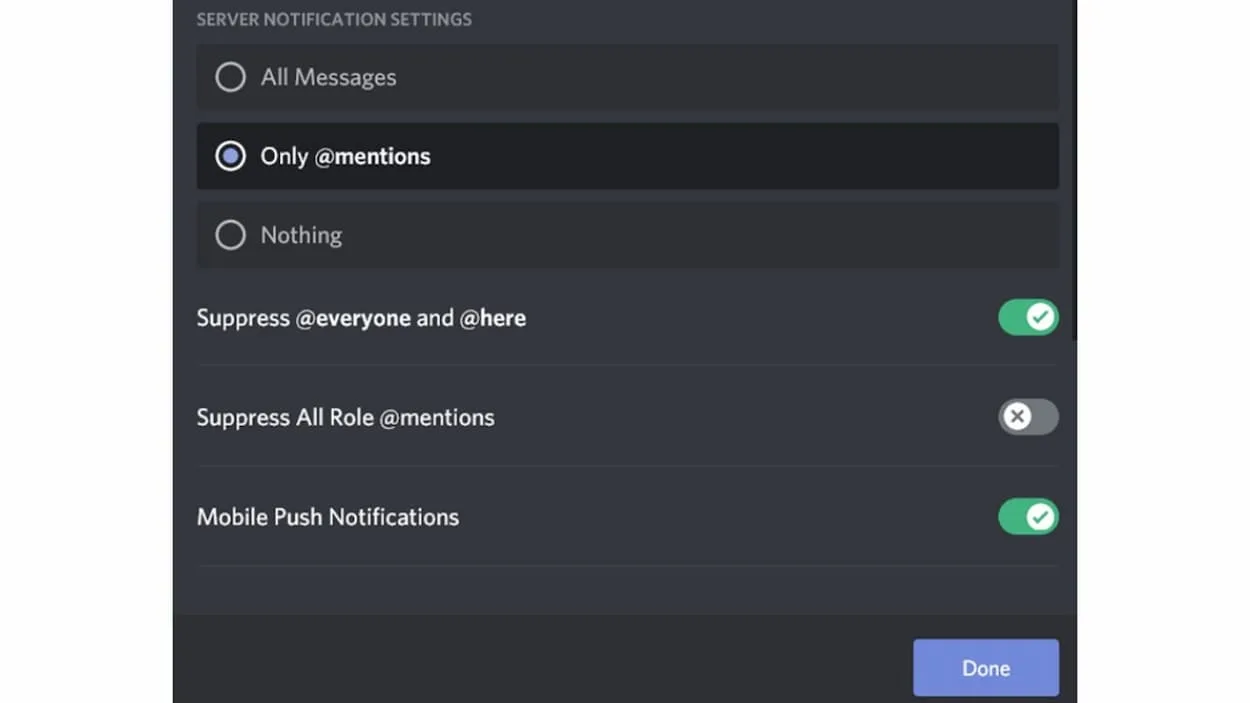
সেটিংস সংরক্ষণ করতে 'সম্পন্ন' এ ক্লিক করুন।
সার্ভারে বিজ্ঞপ্তি ব্লক করতে চ্যানেলের নামের উপর ডান ক্লিক করুন এবং বিজ্ঞপ্তি সেটিংস নির্বাচন করুন এবং তারপরে "কিছুই নয়" এর পাশের বিকল্পটি নির্বাচন করুন। এর মানে হল আপনি এই চ্যানেলে কোনো পরিবর্তনের কোনো বিজ্ঞপ্তি পাবেন না।
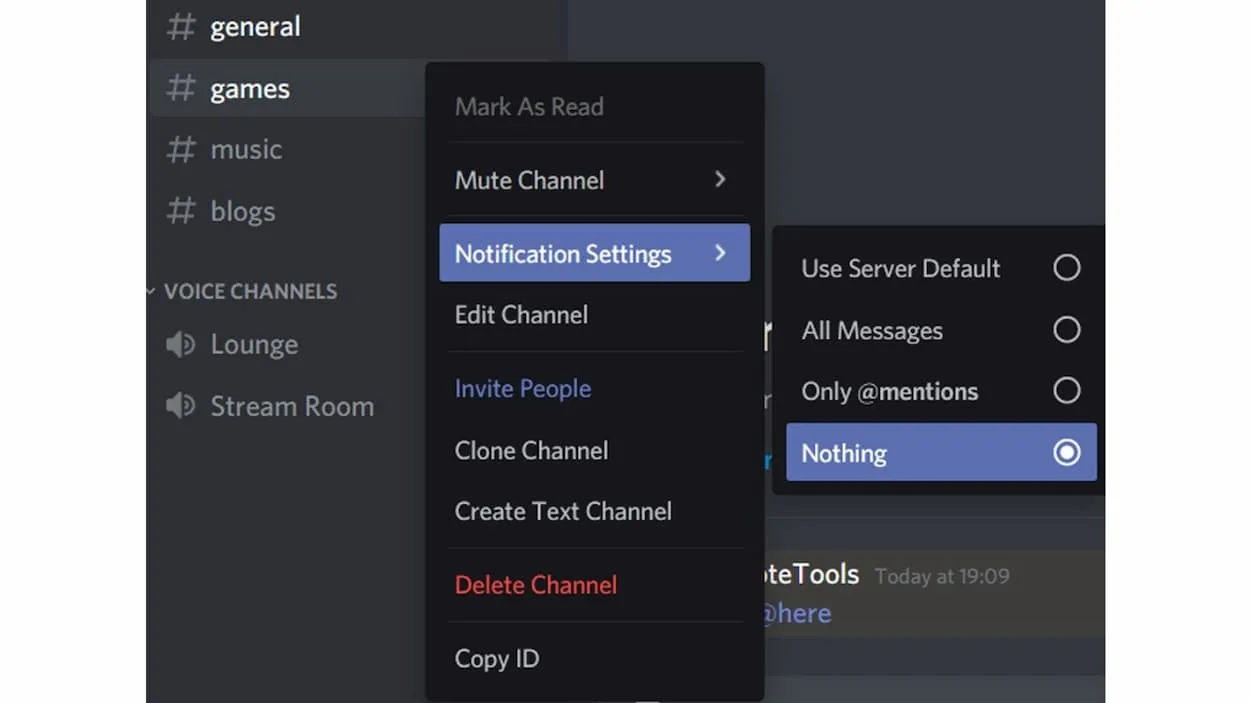
কেন @Everyone এবং @here-এ Discord অক্ষম করবেন?
কখনও কখনও @Everyone এবং @here-এর মতো বৈশিষ্ট্যগুলি অবিরাম স্প্যামিংয়ের জন্য ব্যবহার করা যেতে পারে, তাই কেন অন্যরা এই বৈশিষ্ট্যগুলি অক্ষম করতে বেছে নেয়৷
শুরুতে উল্লেখ করা হয়েছে যে @everyone এবং @এখানে ডিসকর্ড সমানভাবে আশ্চর্যজনক এবং হতাশাজনক হতে পারে। এটা সব সার্ভার চালানো হয় উপায় উপর নির্ভর করে. আদর্শ হল যে এই ঘোষণাগুলি শুধুমাত্র তখনই ব্যবহার করা হবে যখন উল্লেখযোগ্য কিছু প্রকাশ্যে করা উচিত। কিন্তু, এগুলি প্রায়শই এমনভাবে ব্যবহার করা হয় যা উদ্দেশ্য নয়৷
উদাহরণস্বরূপ, যারা লক্ষ্য করতে চান তারা এই বার্তাগুলি ব্যবহার করে বার্তা পাঠাতেপ্রসঙ্গ এবং বিজ্ঞপ্তির ক্রমাগত প্রবাহের ফলে সার্ভারে থাকা অন্যরা বিরক্ত হতে পারে। এটি যাতে না ঘটে তার জন্য বার্তাগুলি নিষ্ক্রিয় করা অত্যন্ত গুরুত্বপূর্ণ৷ অব্যবস্থাপিত সার্ভার যেখানে এইগুলি ক্রমাগত পাঠানো হয়, কোন নিয়ম ছাড়াই, ব্যবহারকারীরা সার্ভার ছেড়ে চলে যাওয়ার সাথে সাথে শেষ হয়ে যাবে। আপনি এগুলিকে এড়াতে চ্যানেলটি ধামাচাপা দিতে পারেন, সম্পূর্ণরূপে অপসারণ করা আরও কার্যকর হবে৷
ডিসকর্ডে @everyone এবং @এখানে কীভাবে নিষ্ক্রিয় করবেন
ডিসকর্ডে যোগ দিন এবং আপনার সার্ভারের নামে ক্লিক করুন' উল্লেখগুলি ব্লক করতে চাই। "সার্ভার সেটিংস"-এ নেভিগেট করুন তারপর "ভুমিকাগুলি" খুঁজুন।
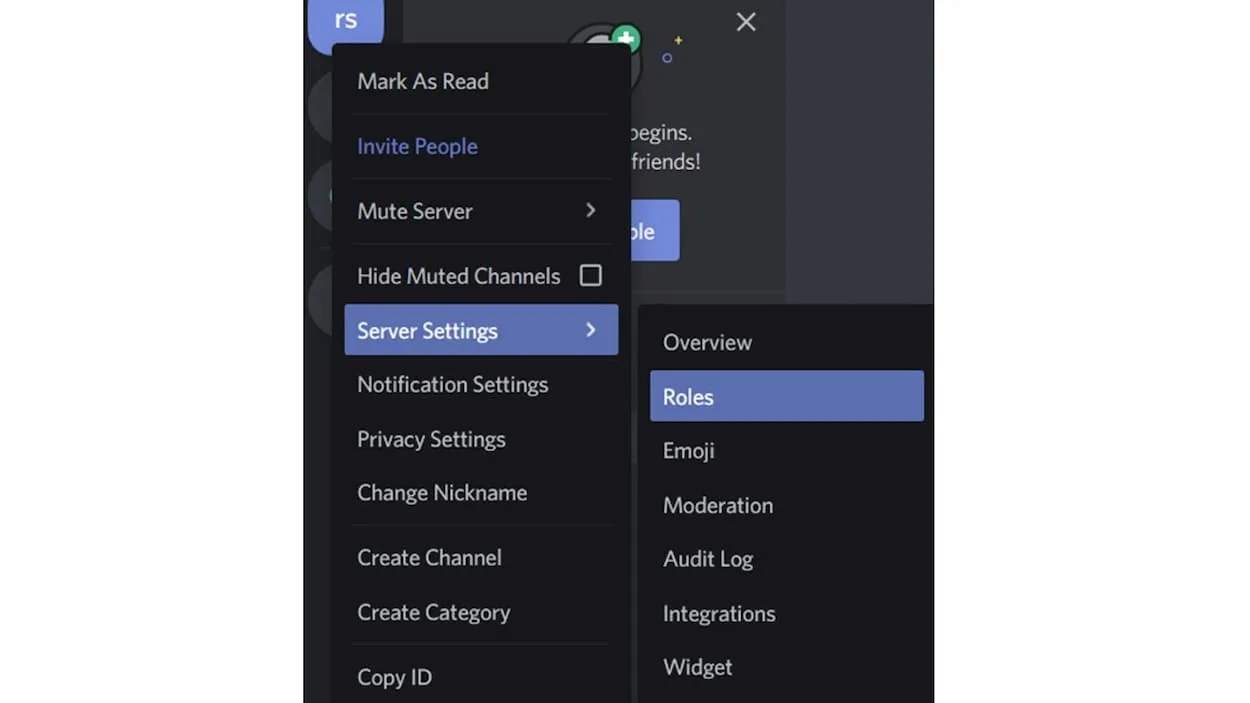
চ্যানেলের উল্লেখগুলি অক্ষম করতে একই পদক্ষেপগুলি অনুসরণ করা যেতে পারে, 'টেক্সট চ্যানেল অনুমতি' ট্যাবে ক্লিক করুন এবং তারপর 'উল্লেখ' অক্ষম করুন @Everyone-এর পাশাপাশি All Roles' অপশনে "X" বিকল্পে স্যুইচ করে।
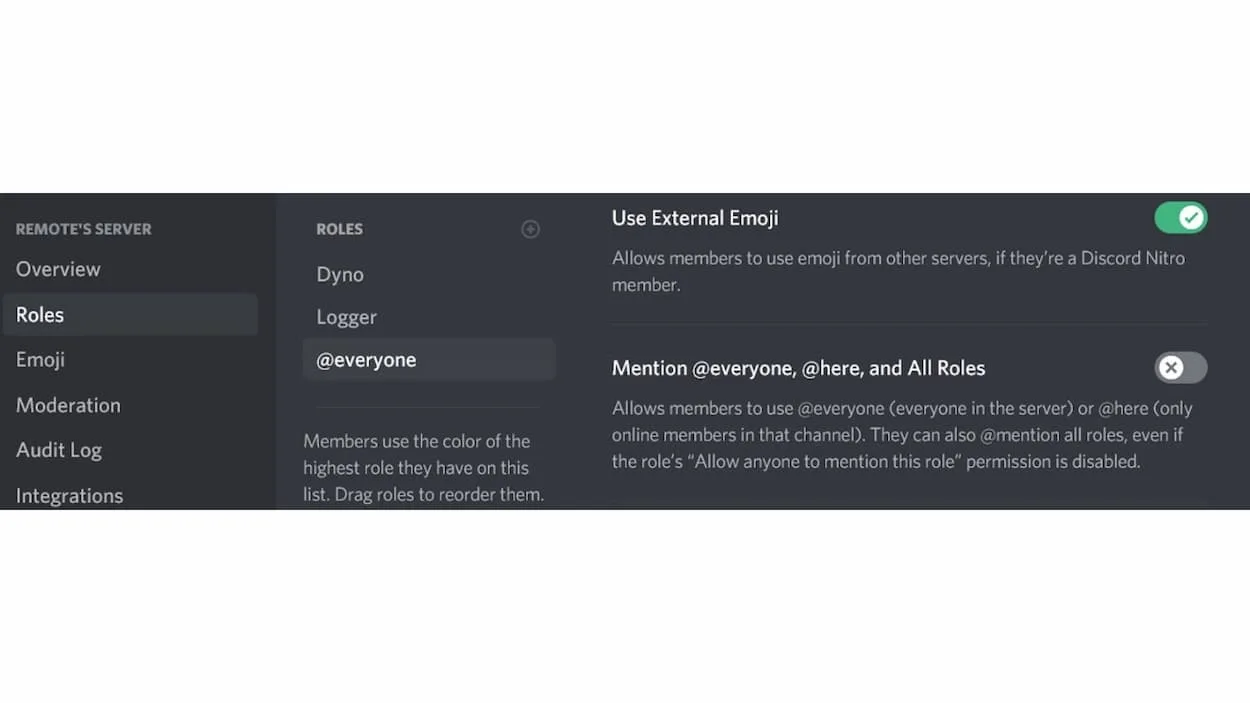
পরিবর্তনগুলি সংরক্ষণ করার বিকল্প বেছে নিয়ে পরিবর্তনগুলি সংরক্ষণ করুন।
দ্রষ্টব্য: শুধুমাত্র এর অ্যাডমিনরা সার্ভার নির্দিষ্ট চ্যানেল বা সার্ভারের জন্য এই উল্লেখগুলিকে নিষ্ক্রিয় করতে সক্ষম৷
আরো দেখুন: "আপনি কেমন আছেন" এবং "আপনি কেমন আছেন" এর মধ্যে কোন পার্থক্য আছে বা তারা একই? (ব্যাকরণগতভাবে সঠিক) - সমস্ত পার্থক্যডিসকর্ড চ্যানেলে @everyone এবং @এখানে কীভাবে নিষ্ক্রিয় করবেন
ডিসকর্ডে লগ ইন করুন এবং তারপরে আপনি যে সার্ভারে যেতে চান সেটিতে যান। '@everyone' এবং “@here উল্লেখগুলি নিষ্ক্রিয় করতে চাই৷
পপ-আপ মেনু আনতে আপনি যে চ্যানেলটিতে এই উল্লেখগুলি ব্লক করতে চান সেটিতে ডান ক্লিক করুন এবং তারপরে চ্যানেল সম্পাদনা করুন ক্লিক করুন৷ বিকল্পভাবে, চ্যানেলের নামের পাশে অবস্থিত গিয়ার বোতাম টিপুন। যেহেতু @Everyone ভয়েস চ্যানেলের জন্য ব্যবহার করা যাবে না,এই চ্যানেলটি শুধুমাত্র পঠনযোগ্য চ্যানেল হবে।
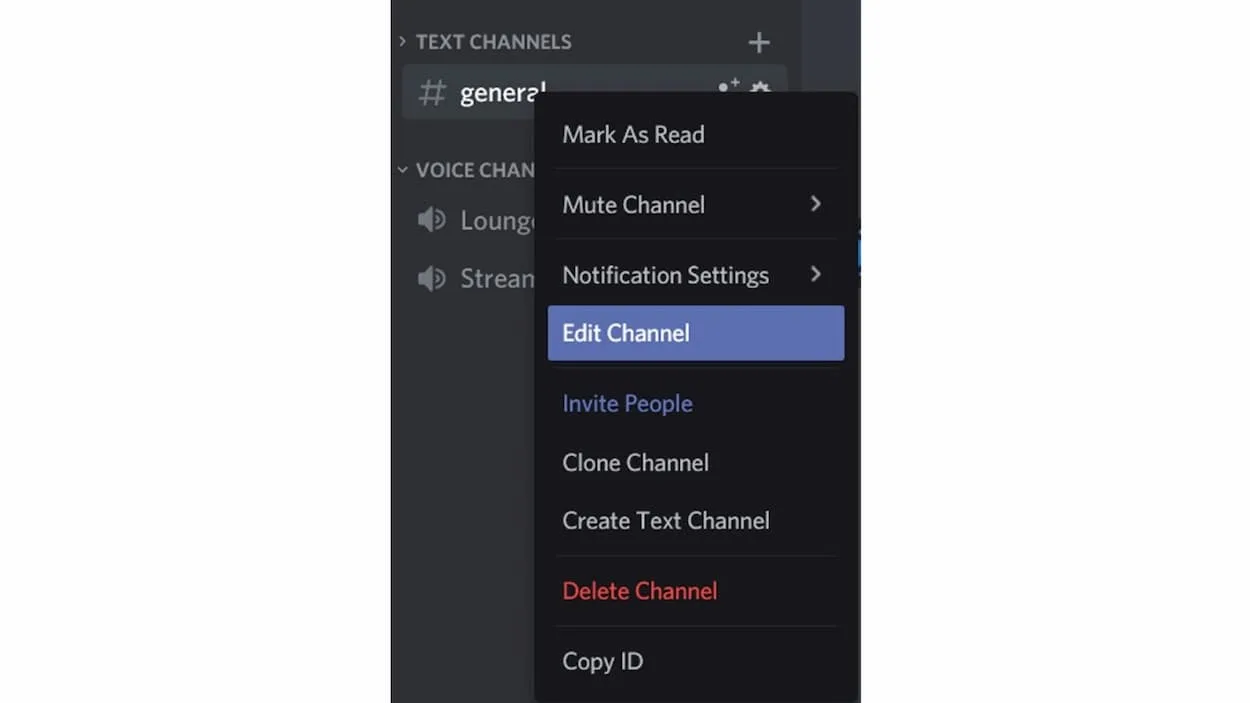
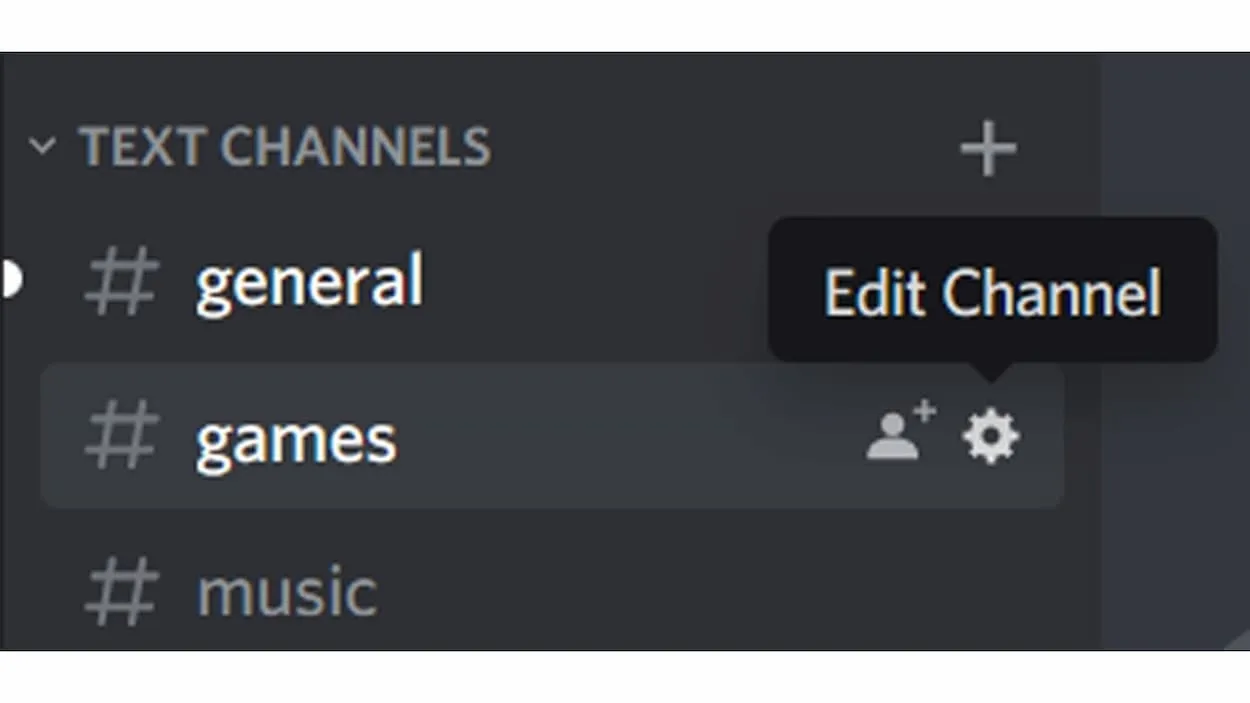
বাম দিকের 'অনুমতি' ট্যাবে ক্লিক করুন এবং 'অ্যাডভান্সড পারমিশন'-এ ক্লিক করুন। 'ভূমিকা/সদস্য' ট্যাবের অধীনে, আপনার অবশ্যই '@everyone' বিকল্পটি বেছে নিতে হবে।
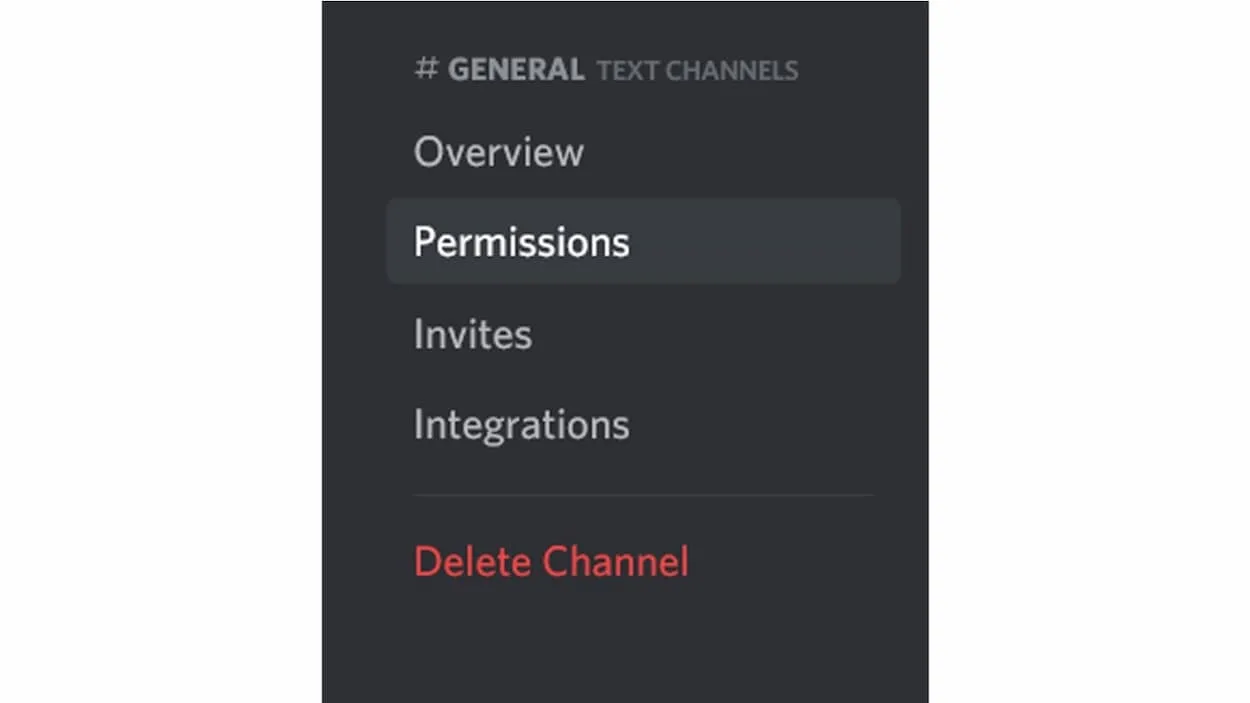
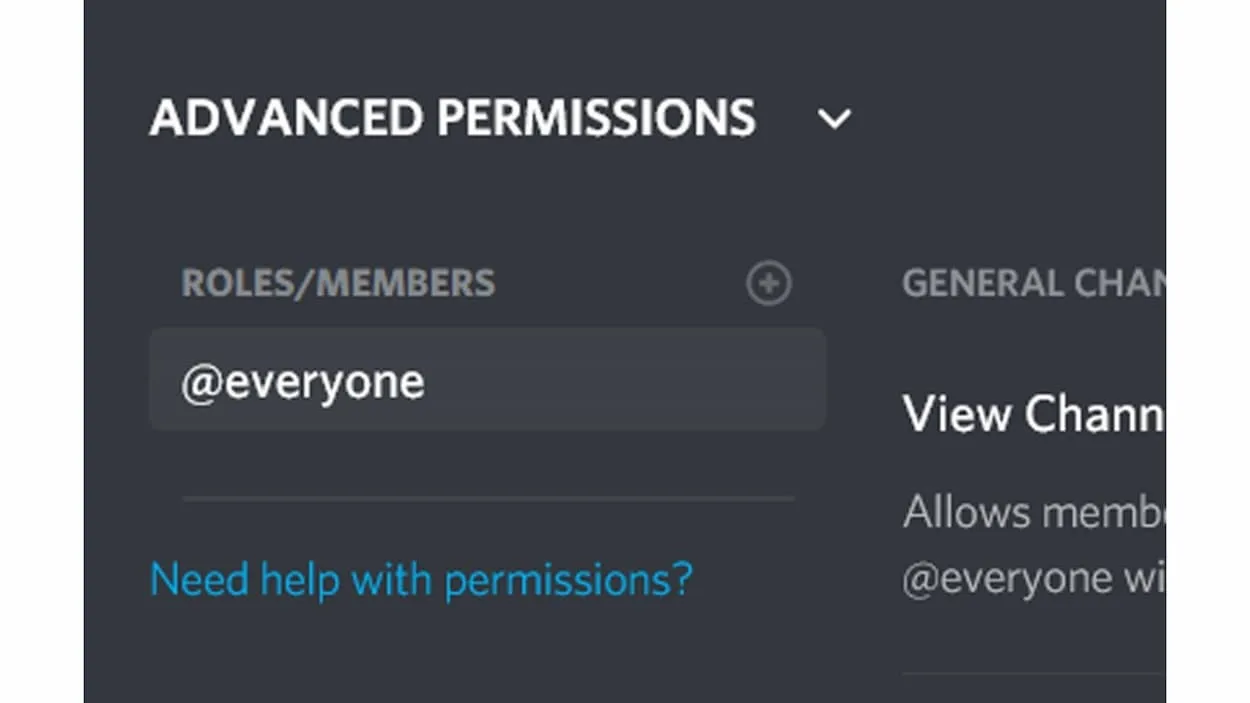
'টেক্সট চ্যানেলের অনুমতি'-এর অধীনে, '@Everyone এবং সকল ভূমিকার সেটিংস উল্লেখ করুন, ক্লিক করুন। তারপর “X”-এ ক্লিক করে এটি নিষ্ক্রিয় করুন।
স্ক্রীনের শেষে অবস্থিত “পরিবর্তনগুলি সংরক্ষণ করুন বিকল্পটি বেছে নিন।
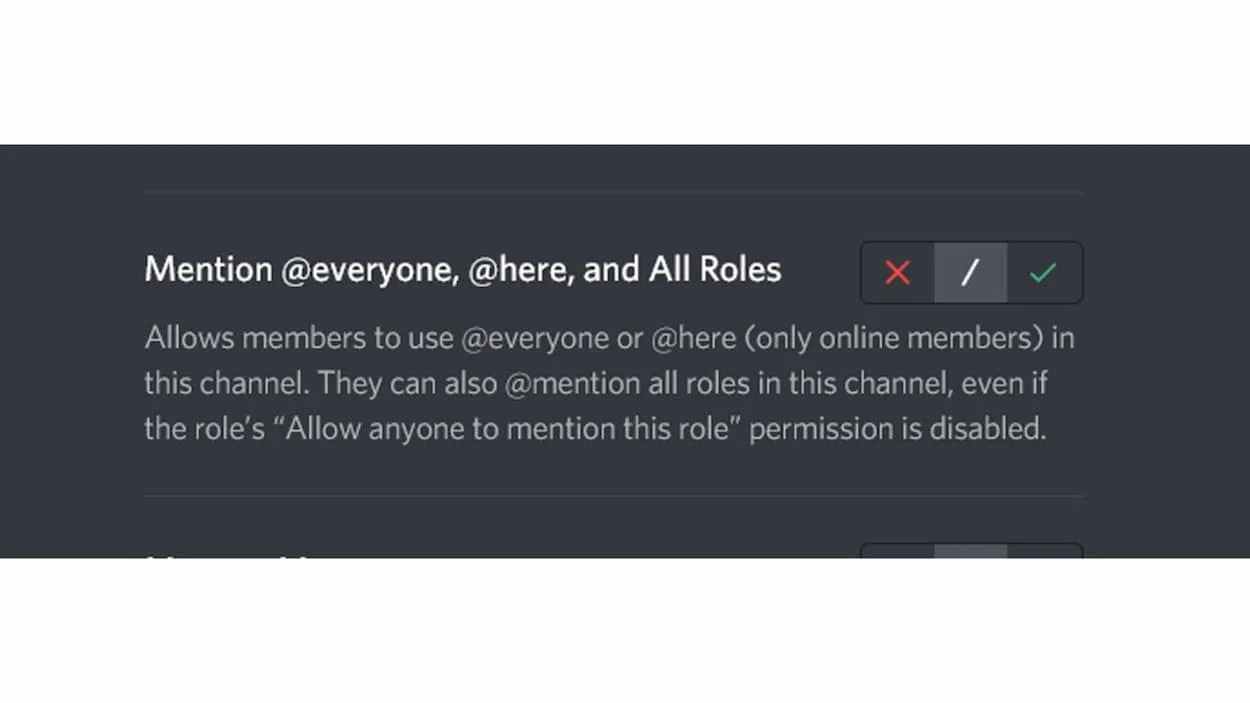
ডিসকর্ড ইউ-তে কিছু আশ্চর্যজনক বৈশিষ্ট্য জানতে হবে:
1. আপনার সমস্ত ডিসকর্ড অ্যাকাউন্টের জন্য স্ট্যাক ব্যবহার করুন
আপনি ডিসকর্ডে কী করতে পারেন তা নিয়ে আলোচনা করার আগে, আমরা আপনাকে একটি ভিন্ন অ্যাপ দেখার পরামর্শ দিই যা হল ডিসকর্ডকে উন্নত করতে এবং এটিকে গভীরভাবে উন্নত করার জন্য ডিজাইন করা হয়েছে। এটি স্ট্যাক নামে পরিচিত একটি একেবারে নতুন ওয়েব ব্রাউজার!
যেমন আপনি সাধারণ ওয়েব ব্রাউজার থেকে আশা করেন, স্ট্যাক প্রতিটি ওয়েব-ভিত্তিক সাইটে ব্যবহার করা যেতে পারে। যাইহোক, এর আসল শক্তি ডিসকর্ডের মতো ওয়েব অ্যাপ্লিকেশনের মাধ্যমে। উদাহরণস্বরূপ, স্ট্যাক আপনাকে একাধিক ডিসকর্ড অ্যাকাউন্টের সাথে একই সাথে সংযোগ করতে দেয় এবং একই সাথে একাধিক ডিসকর্ড খোলার উইন্ডো (প্রতিটিতে আলাদা ধরণের চ্যাট থাকে) এবং আরও অনেক কিছু রাখতে দেয়।
আপনি বিনামূল্যে স্ট্যাক পরীক্ষা করতে পারেন। অ্যাপ্লিকেশনটি উইন্ডোজের পাশাপাশি ম্যাকের সাথে সামঞ্জস্যপূর্ণ।
2. শুধুমাত্র একটি ক্লিকে একটি কলে প্রবেশ করুন
ডিসকর্ড আপনাকে একের পর এক গ্রুপ কল করার অনুমতি দেয়৷ এটি করার জন্য আপনি ডিসকর্ডের হোমপেজে আছেন তা নিশ্চিত করুন এবংআপনি সরাসরি বার্তা শিরোনামে একটি সাইডবার পাবেন।’
আপনি যাদের কল করতে চান তাদের আমন্ত্রণ জানাতে আপনার DM ব্যবহার করা। একবার আপনি একটি DM চ্যানেল তৈরি করলে, এটিতে কারও সাথে যোগাযোগ করার বিকল্প থাকবে (ডিসকর্ডের ইন্টারফেসের উপরের-ডানদিকে)। কিছু দুর্দান্ত ডিসকর্ড বিকল্প এবং টিপস সম্পর্কে কথা বলার সময় এসেছে, তাই না? চলুন চালিয়ে যাওয়া যাক!
3. লাইভে যান এবং আপনার স্ক্রীন শেয়ার করুন
আশ্চর্যজনক ডিসকর্ড বৈশিষ্ট্যগুলি নিয়ে আলোচনা করতে, স্ক্রিন ভাগ করাকে উপেক্ষা করবেন না৷ এটি একটি উল্লেখযোগ্যভাবে দরকারী বৈশিষ্ট্য হিসাবে আসে। আপনার স্ক্রিন সংযোগ করতে, নিশ্চিত হন যে আপনি Discord Voice চ্যানেলের একটি অংশ। আপনি প্রস্তুত হলে, ভয়েসের জন্য স্ট্যাটাস বারের মধ্যে কেবলমাত্র "স্ক্রিন" স্ট্রিমিং আইকনে ক্লিক করুন (নীচে ডানদিকের কোণায়) এবং একটি নতুন উইন্ডো পপ আপ হবে৷
আপনি যখন চান এমন একটি অ্যাপ্লিকেশন বেছে নিন তখন এটি হয় ব্যবহার করতে চান বা সমগ্র স্ক্রিন শেয়ার করতে চান। আপনি প্রস্তুত হয়ে গেলে, 'Go Live' বোতামে ক্লিক করুন। এর মতই সহজ!
4. কল করার সময় আপনি মিউজিক শুনতে পারেন - একটি দুর্দান্ত ডিসকর্ড বৈশিষ্ট্য।
আবার, আমরা ডিসকর্ডকে উন্নত করতে সাহায্য করার জন্য একটি তৃতীয় পক্ষের অ্যাপে যাব। এই অ্যাপের সাথে কাজ করার জন্য বিশেষভাবে ডিজাইন করা মিউজিক বট গ্রুভি-তে একবার দেখুন। আপনি Groovy-এর ওয়েবসাইট পরিদর্শন করার পরে আপনি Groovy-এর সাথে তাদের ওয়েবসাইট থেকে সরাসরি সংযোগ করতে পারেন ("Add to Discord বোতামটি ব্যবহার করুন)। এর পরে, একটি ভয়েস দিয়ে চ্যানেলে যোগ দিন এবং "-প্লে" কমান্ড "-প্লে" ব্যবহার করে আপনি কোন ট্র্যাকটি চালাতে চান তা গ্রোভিকে বলুনবিকল্প৷
5. ডিসকর্ড কীবোর্ড শর্টকাটগুলি ব্যবহার করুন
এখানে একটি দুর্দান্ত ডিসকর্ড বৈশিষ্ট্য যা সবচেয়ে শক্তিশালী ব্যবহারকারীদের কাছে জনপ্রিয়৷ এটি কীবোর্ড শর্টকাট, ডিসকর্ডের মাধ্যমে আপনার পথকে যতটা সহজ করে তোলে।
উদাহরণস্বরূপ, আপনি সার্ভার পরিবর্তনের জন্য 'Ctrl + Alt + Up/Down' শর্টকাট এবং 'Alt + Up' শর্টকাট ব্যবহার করতে পারেন /চ্যানেলগুলির মাধ্যমে চক্রাকারে যেতে, অথবা আপনি পড়া হয়নি এমন বার্তাগুলির মাধ্যমে যেতে "Alt + Shift + Down শর্টকাট" ব্যবহার করতে পারেন। এছাড়াও, আপনি Escape বোতাম ব্যবহার করে চ্যানেলগুলিকে পঠিত হিসাবে চিহ্নিত করতে পারেন। এছাড়াও আপনি "Shift + Escape" শর্টকাট ব্যবহার করে সার্ভারগুলিকে পঠিত হিসাবে চিহ্নিত করতে পারেন৷
6. কাস্টম ইমোজিস ব্যবহার করুন
আপনার যদি সার্ভার থাকে (বা যদি আপনার কাছে "ইমোজি পরিচালনা" অনুমতি থাকে ) আপনি Discord-এ কাস্টম ইমোজি অন্তর্ভুক্ত করতে পারবেন। এটি সম্পন্ন করার জন্য এটি মাত্র দুটি ক্লিক এবং আপনাকে প্রথমে 'সার্ভার সেটিংস' পরিদর্শন করা উচিত। এর পরে, আপনার নিজস্ব ইমোটিকনগুলি আপলোড করতে ট্যাব 'ইমোজি'-এ ক্লিক করুন। আপনি যেমনটি আশা করবেন, কাস্টম ইমোজিগুলি আপনার সার্ভারের সমস্ত ব্যবহারকারীর কাছে অ্যাক্সেসযোগ্য হবে৷ এটি সহজ, এবং এটি সবচেয়ে উত্তেজনাপূর্ণ ডিসকর্ড বৈশিষ্ট্যগুলির মধ্যে একটি৷
7. একটি পৃথক স্ট্যাটাস তৈরি করুন
আমরা সবাই সচেতন যে ডিসকর্ডের বিভিন্ন অক্ষর রয়েছে৷ সুতরাং, আপনার স্থিতি কাস্টমাইজ করার সম্ভাবনা একটি অবাঞ্ছিত আশ্চর্য হওয়া উচিত নয়, নিশ্চয়? কাস্টম স্থিতি সেট করতে, আপনার স্ক্রিনের বামদিকের কোণায় আপনার প্রোফাইল ছবিতে ক্লিক করুন৷ "একটি কাস্টম হিসাবে স্থিতি সেট করুন" চয়ন করুন৷আপনি একটি ইমোজি সহ যেকোনো ধরনের পাঠ্য লিখতে পারেন। এর মধ্যে রয়েছে কাস্টম সার্ভার ইমোজিস (যেমন পূর্ববর্তী অনুচ্ছেদে উল্লেখ করা হয়েছে)।
8. চ্যানেল ফলো করা
আপনি যদি একটি অবিশ্বাস্য ডিসকর্ড সার্ভারের মুখোমুখি হন, তাহলে আপনি শেয়ার করতে প্রলুব্ধ হবেন। সহকর্মী এবং বন্ধুদের সাথে সন্তুষ্ট। এখন, চ্যানেলগুলি অনুসরণ করার বিকল্পের সাথে ডিসকর্ডের এই দুর্দান্ত বৈশিষ্ট্যটি একটি বিকল্প হতে পারে।
বিশেষত, এই বৈশিষ্ট্যটি একটি বিস্তৃত সার্ভারে উপলব্ধ যা ঘোষণা চ্যানেলগুলি প্রদান করে (একটি মেগাফোন আইকন সহ লেবেলযুক্ত)। আপনি যখন একটি চ্যানেল চয়ন করেন, তখন আপনার কাছে এটি অনুসরণ করার বিকল্প থাকবে। এটি আপনার সার্ভারে সরাসরি তথ্য প্রেরণ করবে যে ক্রমে সেগুলি তৈরি করা হয়েছে!
9. সার্ভার ডিসকভারি – দুর্দান্ত ডিসকর্ড বৈশিষ্ট্যগুলির মধ্যে একটি
অতীত ছিল যখন ডিসকর্ড চ্যানেলগুলি খুঁজে পাওয়া যায় (অন্তত, সবচেয়ে আকর্ষণীয়গুলি) ওয়েবের মাধ্যমে সম্পাদিত হয়েছিল। কিন্তু ওয়েব অ্যাপ্লিকেশনটি এখন এমন একটি এলাকা পেয়েছে যা আপনাকে ডিসকর্ডের ইন্টারফেসের মধ্যে আকর্ষণীয় সার্ভারগুলি সনাক্ত করতে দেয়, বাম-হাতের সাইডবার থেকে অ্যাক্সেসযোগ্য। কম্পাস আইকনে ক্লিক করুন, যা আপনি সেখানে পাবেন এবং তারপর ব্রাউজিং বিভাগ বা বিশেষ কিছু খুঁজতে গিয়ে নতুন সম্প্রদায়ের সন্ধান করুন। এটি সেরা ডিসকর্ড বৈশিষ্ট্যগুলির মধ্যে একটি৷
10. গেমের আমন্ত্রণ এবং বিস্তারিত স্থিতি (রিচ প্রেজেন্স)
এপিআই 'রিচ প্রেজেন্স' ব্যবহার করে এমন গেমগুলি এখন একটি আশ্চর্যজনক ডিসকর্ড বৈশিষ্ট্যের সাথে সজ্জিত , যা দেয়