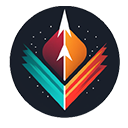ここにいる人 VS Discordにいる人(彼らの違い) - All The Differences

目次
Discordは、ゲーマーや同じような人たちが互いにつながるための素晴らしく簡単なプラットフォームを提供します。 Discordでは、特定の目的のために特別なチャンネルやサーバーを作ることができるので、本当につながりたい人たちとだけつながることができます。 サーバーは、グループやコミュニティ用のDiscordのエリアです。 このようにして、音声やテキストのチャンネルを作ることができは、特定のテーマに特化したサーバーで、例えば、特定の会社のゲームに焦点を当て、チャンネルで最新作を議論することができます。
しかし、Discordの@hereや@everyoneのメッセージなど、使い方次第で魅力的だったり迷惑だったりする面もありますね。
Discordのメッセージで@everyoneを使うと、アクティブか非アクティブかにかかわらず、チャンネルのメンバーである全員に通知されます。
Discordの@everyone、および@hereとは何か、両者の主な違いは何か、Discordの@everyoneを無効にする方法、Discordで使われている特殊な機能について説明します。
関連項目: ワンパンマンのウェブコミックVSマンガ(どっちが勝つか)-その違いのすべてDiscordで@hereは何をするのですか?
Discordの"@here "は、サーバーがあるチャンネルのすべてのメンバーに、今サーバーにいることを知らせるために使われます。 つまり、送信するメッセージに"@here "という言葉が含まれていれば、サーバーでオンラインになっているすべてのユーザーに、チャンネルにメッセージが届いたことが知らされます。
誰かが"@here "を含むメッセージを送信した瞬間に、あなたがアクティブだった場合、そのメッセージは黄色で表示されます。
この機能は、緊急のイベントをグループ全員に通知する必要がある場合に役立ちます。 全員に連絡する必要がなく、グループの一部のメンバーだけが状況を知ることができる場合、ここでDiscordを活用することができます。 たとえば、グループメンバーで予定外の競争を作り、全員が出席する必要がない場合などです。
Discordで@everyoneが通知しているのは誰ですか?
Discord @everyoneは、同じ単数メッセージを送ることで、チャンネルの各メンバーに通知できるオプションです。 また、「@everyone」という単語を含むテキストメッセージであれば、チャンネルのメンバーである全員にメッセージを送信することになります。
また、「@everyone」という単語を含むテキストメッセージを送信すると、テキストブロックの中にオレンジ色の色合いが表示されます。 これは、サーバーにいるすべてのユーザーに通知が送信されたことを示すものです。
この機能は、特に重要なお知らせをする必要があり、誰もそのお知らせを聞き逃さないようにしたい場合に有効です。 また、メンバーにログインを促し、会話に参加させることもできます。
このテーマについてより詳しい情報を知りたい方は、このクリップをご覧になってみてください。
Discordにおける@hereと@everyoneの機能
簡単に比較したい方は、こちらの表をご覧ください:
| こちら | エブリワン |
| アップデートについて具体的にお知らせする | チャネル内の文字通り全員をターゲットにする |
| マイクロレベルアプローチ | マクロレベルアプローチ |
| 相手がオンラインでない場合でも通知を送信します。 | 特別な添付ファイルはなく、一般的な通知を送信することで全員に知らせます。 |
ここと@みんなの比較
Discordの@hereと@everyoneの違いは何ですか?
タグ"@everyone "を使ってメッセージを送信すると、サーバー上でアクティブかどうかにかかわらず、チャンネルのすべての参加者に通知されます。 つまり、ユーザーがオンラインでない場合でも、タグ"@everyone "を使ってサーバー上にメッセージが投稿されたことが通知されます。
ただし、@hereは、サーバーにオンラインになっているアイドル以外のユーザーにのみ通知します。
Discordの@hereと@everyoneのオプションはほぼ同じですが、少し区別があります。 これは、Discordで「@everyone」または「@here」を含むメッセージを送信するたびに通知される人のためです。
Discordでsuppressはどういう意味ですか?
メンションを完全に無効にするのではなく、例えば、誰かが「@everyone」、「@here」のメンションを持つメッセージを投稿するたびに通知しないように決めることができます。 これは、あなたがサーバー管理者でない場合でも可能なことです。
サーバーの通知を無効にするには、サーバー名をクリックし、「通知設定」を選択します。

サーバー通知設定」で「@コメントのみ」をクリックします。
この下に「@everyoneとhereを抑制する」オプションが表示されます。 このオプションをオンにします。
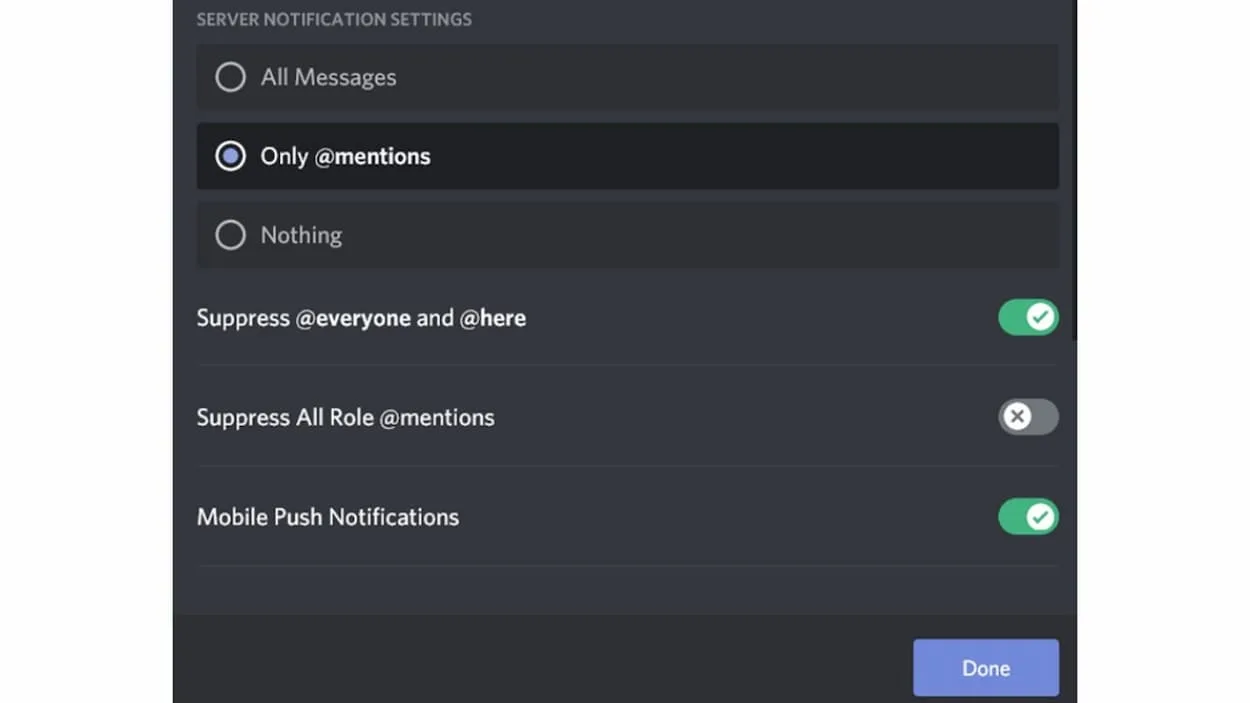
Done」をクリックして設定を保存します。
サーバー上の通知をブロックするには、チャンネル名を右クリックして「通知設定」を選択し、「何もしない」の横にあるオプションを選択します。 これにより、このチャンネルに変更があっても、通知を受け取ることはありません。
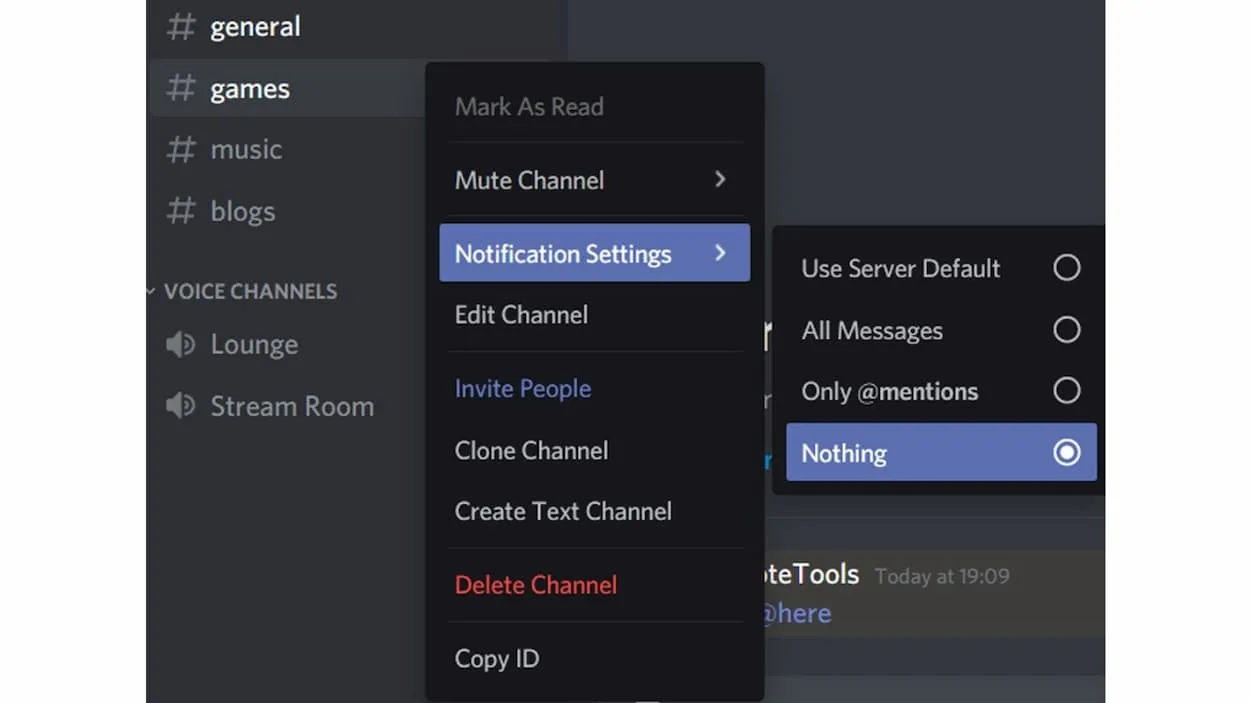
Discordで@everyoneと@hereを無効にする理由は?
everyoneやhereのような機能は、時として絶え間ないスパミングに使われることがあります。そのため、これらの機能を無効にする人もいます。
冒頭で述べたように、Discordの@everyoneや@hereは、素晴らしくもあり、苛立たしくもある。 すべてはサーバーの運営方法次第だ。 これらのアナウンスは、重要なことを公開しなければならないときだけ利用するのが理想だが、意図しない形で利用されていることも多い。
例えば、注目されたい人がこのメッセージを利用して脈絡のないメッセージを送ったり、連続した通知がサーバーの他の人に迷惑をかけたりすることがあります。 これを防ぐには、メッセージを無効にすることが重要です。 管理されていないサーバーで、何の規制もなくこのメッセージが送られ続けると、ユーザーはサーバーから離れることになります。 また、次のようなことも考えられます。を避けるためにチャンネルを消しますが、完全に取り除くとより効果的です。
Discordで@everyoneと@hereを無効化する方法
Discordに参加し、メンションをブロックしたいサーバー名をクリックします。 サーバー設定」に移動し、「ロール」を見つけます。
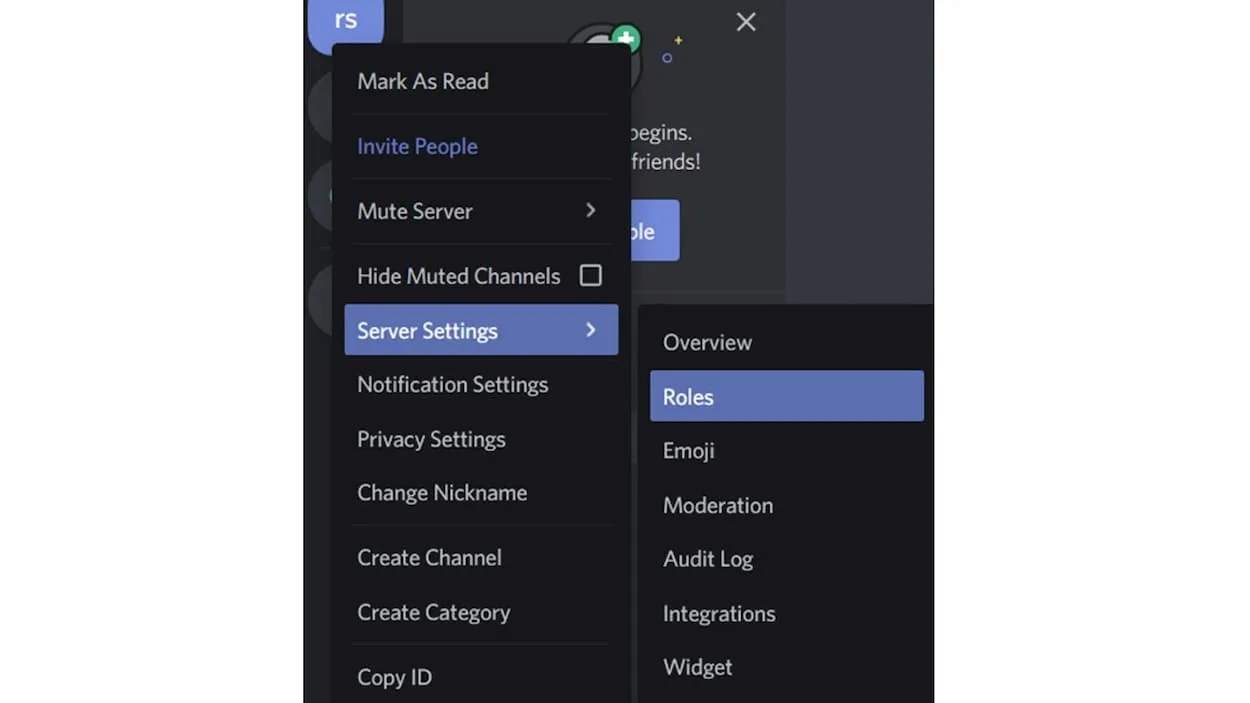
同じ手順でチャンネルでのメンションを無効にすることができます。「テキストチャンネルの権限」タブをクリックし、「すべてのロールだけでなく@全員にメンションする」オプションを「X」オプションに切り替えて無効化します。
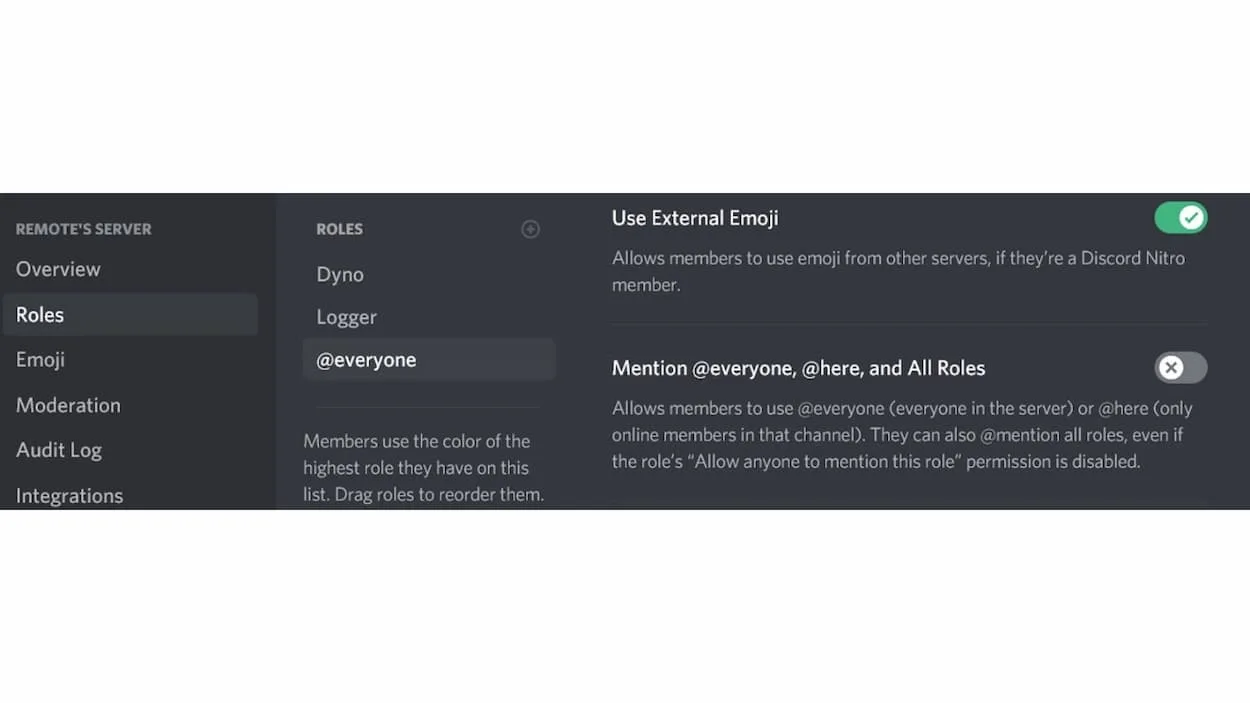
を選んで変更内容を保存します。
注:特定のチャンネルやサーバーについて、これらの言及を無効にできるのは、サーバーの管理者だけです。
Discordチャンネルで@everyoneと@hereを無効化する方法
Discordにログインし、「@everyone」と「@here mentions」を無効化したいサーバーに移動してください。
言及をブロックしたいチャンネルを右クリックしてポップアップメニューを表示し、チャンネルの編集をクリックします。 または、チャンネル名の横にあるギアボタンを押します。 @everyoneは音声チャンネルに使用できないため、このチャンネルは読み取り専用チャンネルとなります。
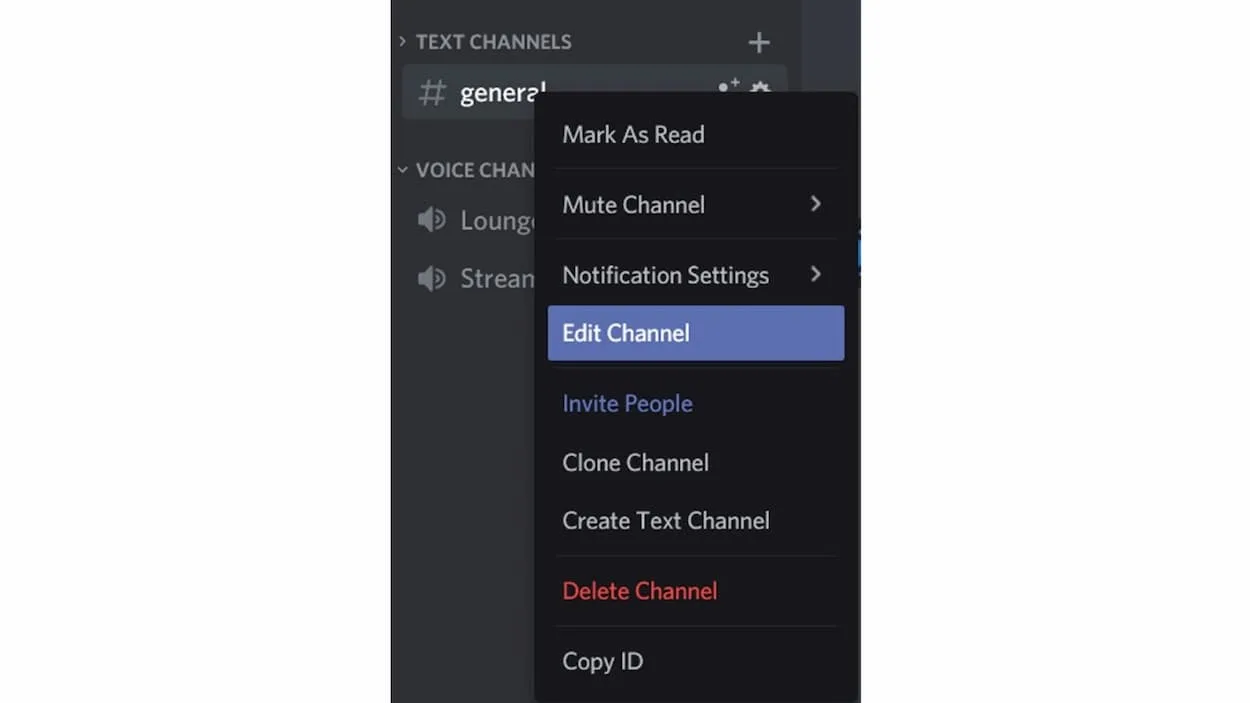
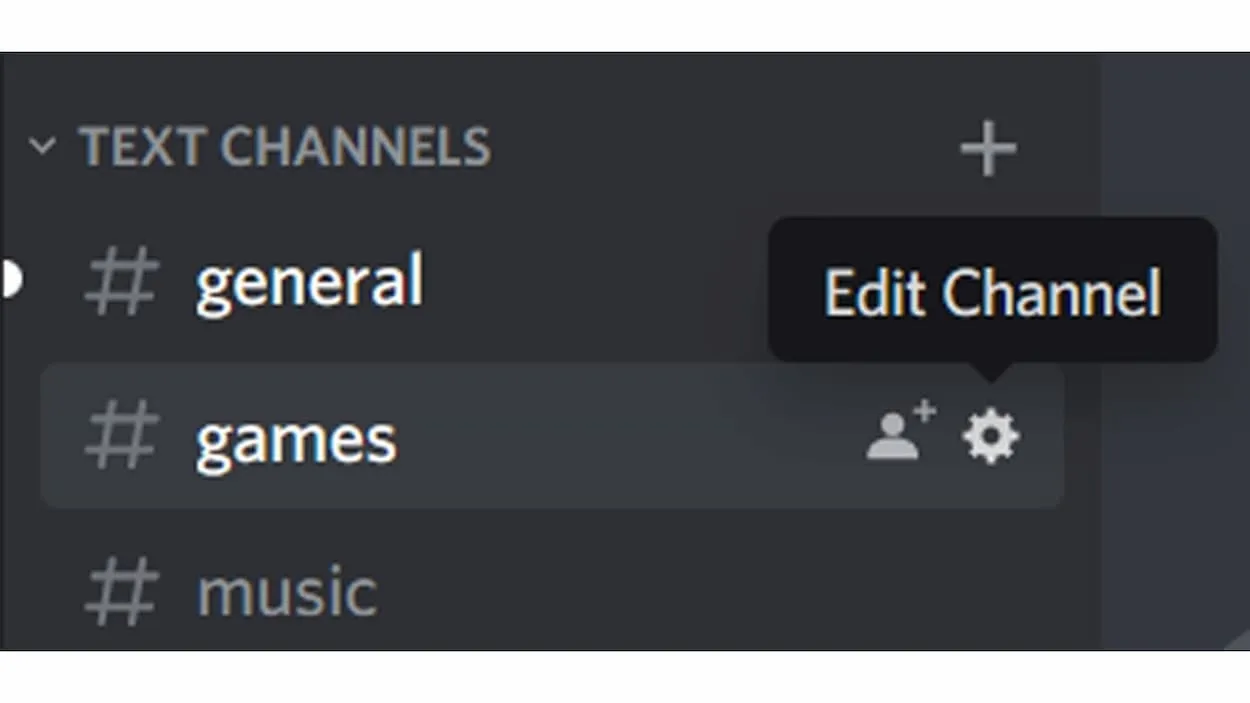
左側の「権限」タブをクリックし、「詳細な権限」をクリックします。 役割/メンバー」タブで、「@everyone」オプションが選択されていることが必要です。
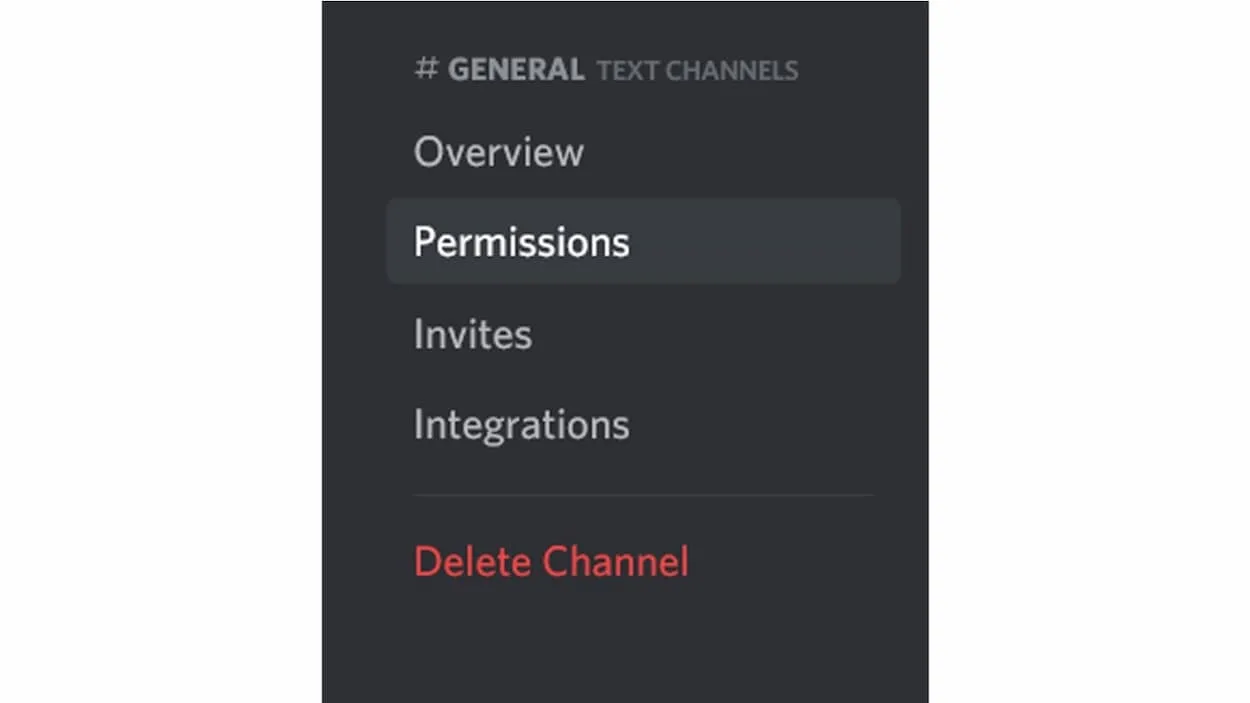
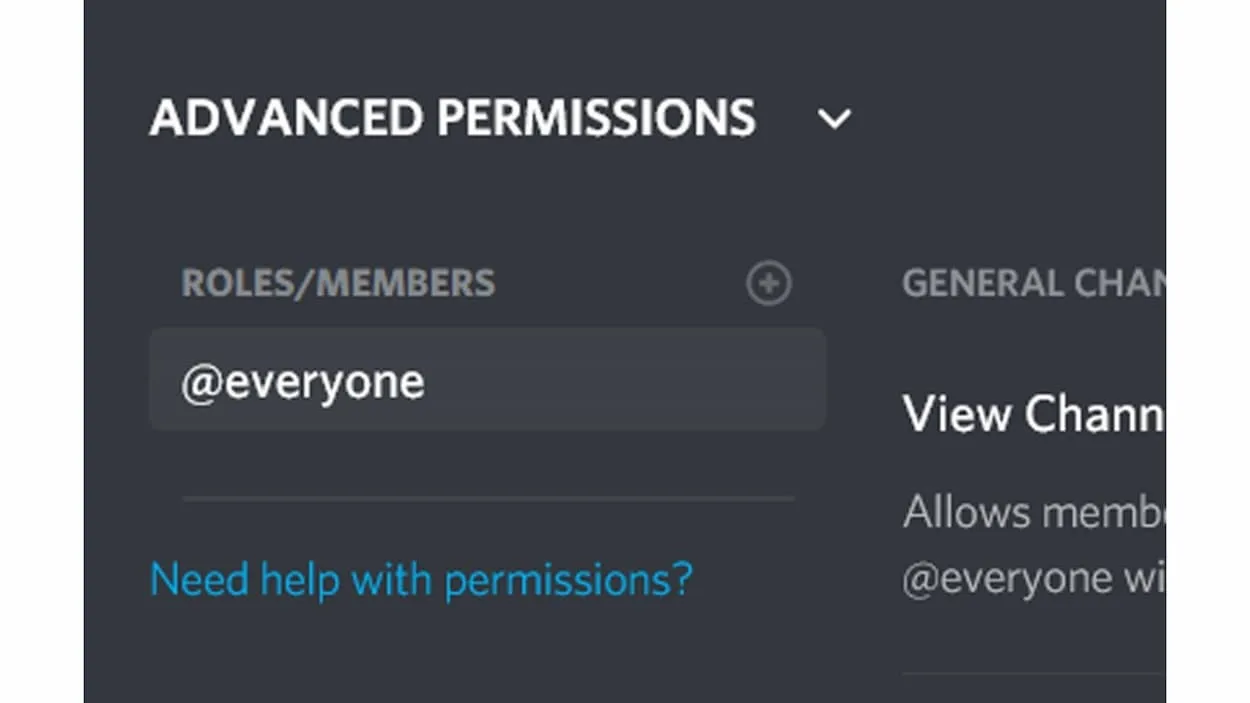
テキストチャンネルの権限」の「@全員とすべてのロールの設定に言及する」をクリックし、「X」をクリックして無効化します。
画面の最後にある「変更を保存する」オプションを選択します。
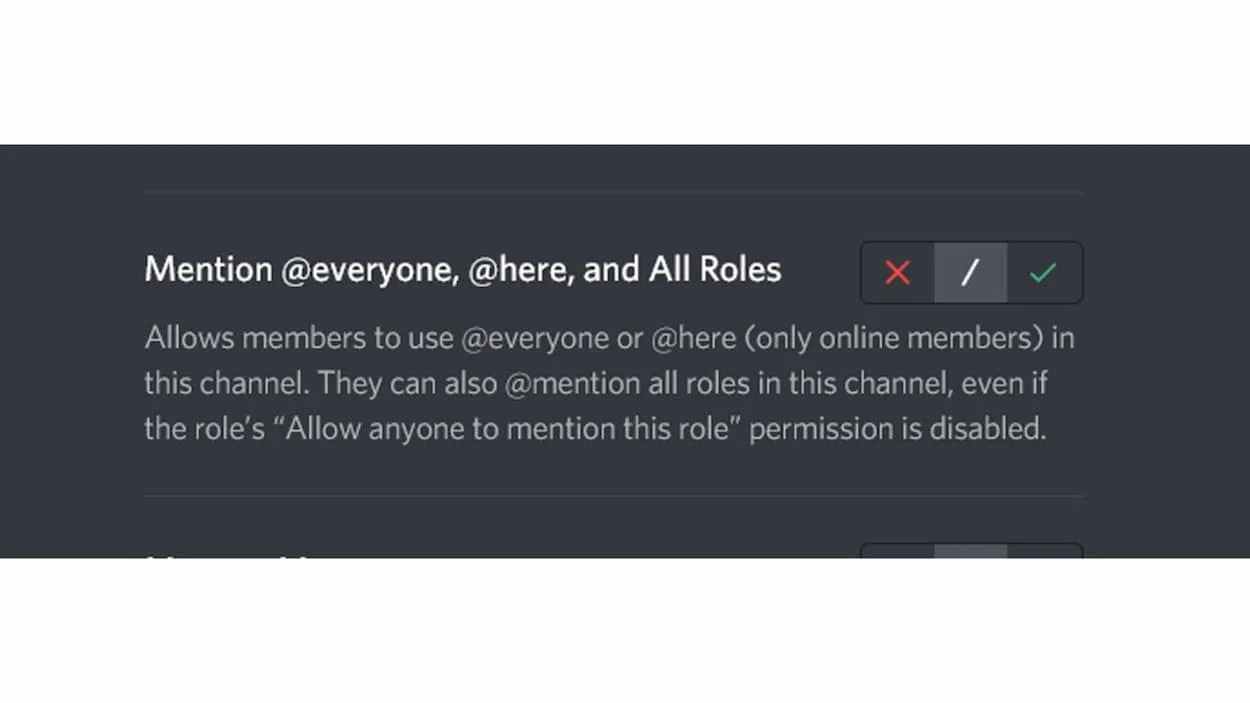
知っておきたいDiscordのすごい機能:
関連項目: ブルーアンドブラックステーキVSアメリカンブルーステーキ、その違いのすべて1.すべてのDiscordアカウントにStackを活用する
Discord自体でできることに飛び込む前に、Discordを改善し、深い方法で強化するために設計された別のアプリに目を向けることをお勧めします。 これは、Stackと呼ばれる全く新しいWebブラウザです!
Stackは、一般的なWebブラウザと同様に、あらゆるWebサイトで利用することができますが、DiscordなどのWebアプリケーションで真価を発揮します。 例えば、複数のDiscordアカウントに同時に接続したり、複数のDiscordウィンドウ(それぞれ異なるタイプのチャット)を開いておいたり、さまざまなことが可能です。
Stackは無料で試せます。 Windowsだけでなく、Macにも対応しています。
2.ワンクリックで通話に入れる
Discordでは、1対1だけでなくグループ通話も可能です。 Discordのホームページを開き、サイドバーに「ダイレクトメッセージ」というタイトルがあるのを確認してください。
DMを活用して呼びたい人を招待する DMチャンネルを作成すると、誰かに連絡するためのオプションが表示されます(Discordのインターフェースの右上隅)。 そろそろクールなDiscordのオプションやヒントについてお話ししましょうか? 続けましょう!
3.ライブで画面を共有する
Discordの素晴らしい機能を語る上で、画面共有を無視してはいけません。 これは非常に便利な機能です。 画面を接続するには、Discord Voiceチャンネルに参加していることを確認してください。 準備ができたら、Voiceのステータスバー(右下)にある「画面」ストリーミングアイコンをクリックすると、新しいウィンドウがポップアップされます。
この時に、使ってほしいアプリケーションを選んだり、画面全体を共有することを選んだりします。 準備ができたら、「Go Live」というボタンをクリックします。 それだけで、シンプルです!
4.通話中に音楽を聴くことができる - クールなDiscordの機能の1つです。
今回もDiscordを盛り上げるために、サードパーティーのアプリを使います。 このアプリと連携するために特別に設計された音楽ボットのGroovyを見てみましょう。 Groovyのウェブサイトにアクセスしたら、ウェブサイトから直接Discordに接続できます(「Add to Discord」ボタンを使って)。 その後、音声でチャンネルに参加して、再生したい曲を"-play "で Groovyに伝えてください。コマンドの"-play "オプション。
5.Discordのキーボードショートカットを活用する
最も強力なユーザーに人気のある素晴らしいDiscord機能の1つを紹介します。 それはキーボードショートカットで、Discordの使い方を限りなくシンプルにしてくれます。
例えば、サーバーの切り替えには「Ctrl + Alt + Up/Down」のショートカット、チャンネルを巡回するには「Alt + Up/Down」のショートカット、未読のメッセージには「Alt + Shift + Down」のショートカットを活用できます。 また、「Escape」ボタンでチャンネルを既読にすることができます。 サーバーも「Shift + Escape」ショートカットで既読にすることができます。
6.カスタム絵文字を使う
サーバーがあれば(または「絵文字の管理」権限があれば)、Discordにカスタム絵文字を含めることができます。 これを実現するには2回クリックするだけで、まず「サーバー設定」にアクセスします。 その後、タブ「絵文字」をクリックして独自の絵文字をアップロードします。 期待通り、カスタム絵文字はサーバーのすべてのユーザーがアクセスできます。 これは簡単で、最も重要なことの1つです。エキサイティングなDiscordの機能をご紹介します。
7.個人ステータスを作成する
Discordには様々なキャラクターがいることは周知の事実です。 だから、ステータスをカスタマイズできることは、歓迎されない驚きではないでしょう。 カスタムステータスを設定するには、画面左側のプロフィール画像をクリックします。 カスタムステータスに設定する」を選びます。 どんな種類のテキストと絵文字を入力できます。 これにはカスタムサーバー絵文字(前出のパラグラフ)を参照してください。
8.チャンネルフォロー
素晴らしいDiscordサーバーに出会ったら、そのコンテンツを同僚や友人と必ず共有したくなるはずです。 今、チャンネルをフォローするオプションがあれば、Discordのこの素晴らしい機能が選択肢に入るかもしれません。
特に、アナウンスチャンネル(メガホンのアイコンがついている)を提供しているサーバーでは、この機能が幅広く利用できます。 チャンネルを選ぶと、そのチャンネルに従うことができます。 これは、情報が作られた順番にサーバーに直接送信されます!
9.サーバーディスカバリー - Discordのクールな機能の1つです。
Discordのチャンネル(少なくとも最も魅力的なチャンネル)を探すには、以前はWeb経由で行っていました。 しかし、Webアプリケーションには、左側のサイドバーからアクセスできるDiscordのインターフェース内で興味深いサーバーを探すことができるエリアができました。 そこで見つかるCompassアイコンをクリックし、カテゴリや検索を通して新しいコミュニティを探します。これはDiscordの最も優れた機能の1つです。
10.ゲームの招待状と詳細なステータス(リッチプレゼンス)
リッチプレゼンス」APIを利用するゲームは、自分の完全な、あるいはミニDiscordプロフィールを表示できる素晴らしいDiscord機能を備えています。 つまり、Discordで直接ゲームを見ることができ、友達をパーティに招待したり、招待状を投稿したりすることもできます。
Discordイベントに招待するには、ゲームを起動し、チャットバーのプラスボタンを探します。 その後、緑の再生ボタンを探し、それをクリックすると、Discordチャットに招待が追加されます。 チャットに参加したい人は、参加ボタンをクリックします。 それだけです!
結論
というわけで、@hereと@everyoneというタグの違いが明白になり、その違いとDiscordに言及させない方法を知っていただけたかと思います。
さらに、Discordの音声/ビデオ通話、音声ボットの活用、キーボードショートカットによるナビゲーション、カスタム絵文字やカスタムステータスによる個性のアピールなど、Discordの魅力的なツールや機能を10個紹介します。
最後に、Discordがビデオ、ボイス、テキストチャットのアプリケーションとして最も有名なものの1つである理由を示すことで、Discordの新機能を発見する手助けになったことを願っています。
Discordの@hereと@everyoneを差別化するWebストーリーは、こちらでご覧いただけます。