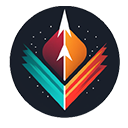@Here VS @Everyone on Discord (ان کا فرق) - تمام اختلافات

فہرست کا خانہ
Discord گیمرز اور اسی طرح کے افراد کے لیے ایک دوسرے سے جڑنے کے لیے ایک شاندار اور آسان پلیٹ فارم پیش کرتا ہے۔ مخصوص مقاصد کی تکمیل کے لیے Discord میں خصوصی چینلز اور سرورز بنانے کا امکان آپ کو صرف ان لوگوں کے ساتھ جڑنے کی اجازت دیتا ہے جو آپ واقعی چاہتے ہیں۔ سرورز گروپس اور کمیونٹیز کے لیے ڈسکارڈ کے علاقے ہیں۔ اس طرح، آپ آواز اور ٹیکسٹ چینلز بنانے کی صلاحیت پیدا کر سکتے ہیں جو مخصوص مضامین کے لیے وقف ہیں۔ مثال کے طور پر، سرور کو کسی مخصوص کمپنی کے گیم پر فوکس کیا جا سکتا ہے اور ایک چینل تازہ ترین ریلیزز پر بات کر سکتا ہے۔
لیکن، ڈسکارڈ کے کچھ پہلو جیسے @here اور @everyone کے پیغامات اس کے مطابق دلچسپ یا پریشان کن ہیں۔ یہ کس طرح استعمال کیا جاتا ہے.
@Everyone کو Discord پیغامات میں ہر اس شخص کو مطلع کرنے کے لیے استعمال کیا جاتا ہے جو چینل کا رکن ہے چاہے وہ فعال ہو یا غیر فعال۔ @here صرف ان لوگوں کو مطلع کرتا ہے جو Discord پر پیغام بھیجے جانے کے وقت فعال تھے۔
ہم اس بات پر بات کریں گے کہ Discord @everyone کے ساتھ ساتھ @here کیا ہیں، بنیادی فرق کیا ہیں ان کے درمیان، Discord میں @everyone کو غیر فعال کرنے کے طریقے، اور Discord میں استعمال ہونے والی کچھ خاص خصوصیات۔
@here Discord میں کیا کرتا ہے؟
Discord پر "@here" کا استعمال اس چینل کے ہر ممبر کو مطلع کرنے کے لیے کیا جاتا ہے جس پر سرور موجود ہے جو اس وقت سرور پر ہے۔ دوسرے لفظوں میں، اگر آپ جو پیغام بھیج رہے ہیں اس میں "@here" کے الفاظ شامل ہیں، تو سرور پر موجود ہر صارف جوآپ اپنا مکمل یا منی ڈسکارڈ پروفائل دیکھتے ہیں۔ اس کا مطلب ہے کہ اب آپ براہ راست Discord پر گیمز دیکھ سکتے ہیں دوستوں کو پارٹی کا حصہ بننے کے لیے مدعو کریں اور دعوت نامے بھی پوسٹ کریں۔
Discord ایونٹ میں شامل ہونے کے لیے دوسروں کو مدعو کرنے کے لیے، گیم شروع کریں، اور پھر پلس بٹن تلاش کریں۔ چیٹ بار میں اس کے بعد، گرین پلے بٹن کو دیکھیں، اور اپنی ڈسکارڈ چیٹ میں اپنی دعوت شامل کرنے کے لیے اس پر کلک کریں۔ پھر، جو لوگ چیٹ میں شامل ہونا چاہتے ہیں انہیں جوائن بٹن پر کلک کرنا ہوگا۔ بس!
نتیجہ
لہذا، ہم امید کرتے ہیں کہ اب آپ کو @here اور @everyone کے ٹیگز کے درمیان فرق معلوم ہو جائے گا اور آپ فرق سے واقف ہوں گے اور تذکروں کو کیسے برقرار رکھا جائے آف ڈسکارڈ۔
اس کے علاوہ، ہم نے آپ کو 10 انتہائی دلچسپ ڈسکارڈ ٹولز اور فیچرز دیئے ہیں جن کے بارے میں ہمیں یقین ہے کہ آپ تعریف کریں گے – بشمول Discord کی آڈیو/ویڈیو کالنگ استعمال کرنے کی صلاحیت، نیویگیٹ کرنے کے لیے ایک آڈیو بوٹ کا استعمال کی بورڈ شارٹ کٹس، حسب ضرورت ایموجیز، حسب ضرورت سٹیٹس کے ساتھ ساتھ اپنی انفرادیت کو ظاہر کریں۔
آخر میں، ہم امید کرتے ہیں کہ ہم نے آپ کو ڈسکارڈ کے نئے فیچرز کو دریافت کرنے میں مدد کی ہو گی یہ ظاہر کر کے کہ یہ سب سے زیادہ اچھی خصوصیات میں سے کیوں ہے۔ وہاں پر معروف ویڈیو، آواز اور ٹیکسٹ چیٹ ایپلیکیشنز۔
ایک ویب کہانی جو @here اور @everyone کو Discord پر مختلف کرتی ہے یہاں مل سکتی ہے۔
آن لائن کو مطلع کیا جاتا ہے کہ چینل پر ایک پیغام پہنچایا گیا تھا۔اگر آپ اس وقت فعال تھے تو کوئی ایسا پیغام بھیجتا ہے جس میں "@here" شامل ہو، پیغام پیلے رنگ میں ظاہر ہوگا۔
جب آپ کو مطلع کرنے کی ضرورت ہو تو یہ خصوصیت مددگار ثابت ہوسکتی ہے۔ ایک واقعہ کے گروپ میں ہر کوئی جو فوری ہے۔ اگر آپ کو ہر ایک تک پہنچنے کے قابل ہونے کی ضرورت نہیں ہے تو آپ صورتحال کو جانتے ہوئے گروپ کے صرف چند اراکین کو استعمال کرسکتے ہیں، آپ یہاں Discord کا استعمال کرسکتے ہیں۔ یہ مثال کے طور پر ہے اگر آپ نے اراکین کے گروپ کے ساتھ ایک غیر منصوبہ بند مقابلہ بنایا ہے اور ہر کسی کا موجود ہونا ضروری نہیں ہے۔
@Everyone Discord پر کون مطلع کرتا ہے؟
Discord @everyone ایک ایسا آپشن ہے جو آپ کو چینل کے ہر ممبر کو ایک جیسے واحد پیغامات بھیج کر مطلع کرنے دیتا ہے۔ اس کے علاوہ، اگر یہ ایک ٹیکسٹ میسج ہے جس میں لفظ "@everyone" ہے، تو آپ ہر اس شخص کو پیغام بھیجیں گے جو چینل کا ممبر ہے۔
اگر آپ کوئی ٹیکسٹ میسج بھیجتے ہیں جو اس میں لفظ '@Everyone' شامل ہے جسے آپ متن کے بلاک میں بھی دیکھیں گے جو نارنجی رنگت دکھاتا ہے۔ یہ اس بات کی نشاندہی کرنے کے لیے ہے کہ سرور پر موجود تمام صارفین کو ایک اطلاع بھیجی گئی ہے۔
یہ خصوصیت خاص طور پر اس وقت مفید ہے جب آپ کو اہم اعلانات کرنے کی ضرورت ہوتی ہے اور آپ اس بات کو یقینی بنانا چاہتے ہیں کہ کوئی بھی اعلان سے محروم نہ ہو۔ یہ ممبران کو لاگ آن کرنے اور گفتگو میں حصہ لینے کے لیے بھی کہہ سکتا ہے۔
اس موضوع کے بارے میں مزید معلومات حاصل کرنے کے لیے،اس کلپ پر ایک سرسری نظر ڈالیں۔
Discord پر @here اور @everyone کے افعال
فوری موازنہ کے لیے، اس ٹیبل پر ایک نظر ڈالیں:
| @یہاں | @Everyone |
| خاص طور پر کسی شخص کو اپ ڈیٹ کے بارے میں مطلع کرتا ہے | چینل میں لفظی طور پر ہر کسی کو نشانہ بناتا ہے |
| مائیکرو لیول اپروچ | میکرو لیول اپروچ |
| اطلاع بھیجتا ہے چاہے وہ شخص آن لائن نہ ہو۔ | ایک عام اطلاع بھیج کر سب کو مطلع کرتا ہے، کوئی خاص منسلکہ نہیں۔ |
@Here اور @Everyone کا موازنہ
Discord پر @here اور @everyone میں کیا فرق ہے؟
اگر آپ "@everyone" ٹیگ کے ساتھ کوئی پیغام بھیجتے ہیں، تو چینل کے تمام شرکاء کو مطلع کیا جاتا ہے چاہے وہ سرور پر فعال ہوں یا نہیں۔ اس کا مطلب یہ ہے کہ اگر کوئی صارف آن لائن نہیں ہے، تب بھی انہیں مطلع کیا جائے گا کہ سرور پر ٹیگ “@everyone.
کا استعمال کرتے ہوئے پیغام پوسٹ کیا گیا ہے۔ وہ صارفین جو سرور پر آن لائن ہیں۔
Discord پر @here اور @everyone کے اختیارات تقریباً ایک جیسے ہیں لیکن تھوڑا سا فرق کے ساتھ۔ یہ اس شخص کی وجہ سے ہے جسے آپ جب بھی کوئی پیغام بھیجیں گے جس میں Discord پر "@everyone" یا "@here" ہو گا۔
ڈسکارڈ میں دبانے کا کیا مطلب ہے؟
تذکروں کو مکمل طور پر غیر فعال کرنے کے بجائے، آپ تذکروں کو دبانے کا انتخاب کر سکتے ہیں۔مثال کے طور پر، آپ یہ فیصلہ کر سکتے ہیں کہ جب بھی کوئی کوئی ایسا پیغام پوسٹ کرے جس میں '@everyone'، یا '@here ذکر ہو تو مطلع نہ کیا جائے۔ آپ سرور کے منتظم نہ ہونے کے باوجود بھی ایسا کر سکتے ہیں۔
سرور پر اطلاعات کو غیر فعال کرنے کے لیے، سرور کے نام پر کلک کریں اور "اطلاع کی ترتیبات" کو منتخب کریں۔

'سرور نوٹیفیکیشن سیٹنگز' کے تحت "صرف @ذکر" پر کلک کریں۔
اگر آپ اس کے نیچے تھوڑا سا ہوور کرتے ہیں، تو آپ 'Suppress@everyone and here' کا آپشن دیکھ سکیں گے۔ اس آپشن کو آن کریں۔
بھی دیکھو: کیا بیرل اور پیپ میں کوئی فرق ہے؟ (شناخت) - تمام اختلافات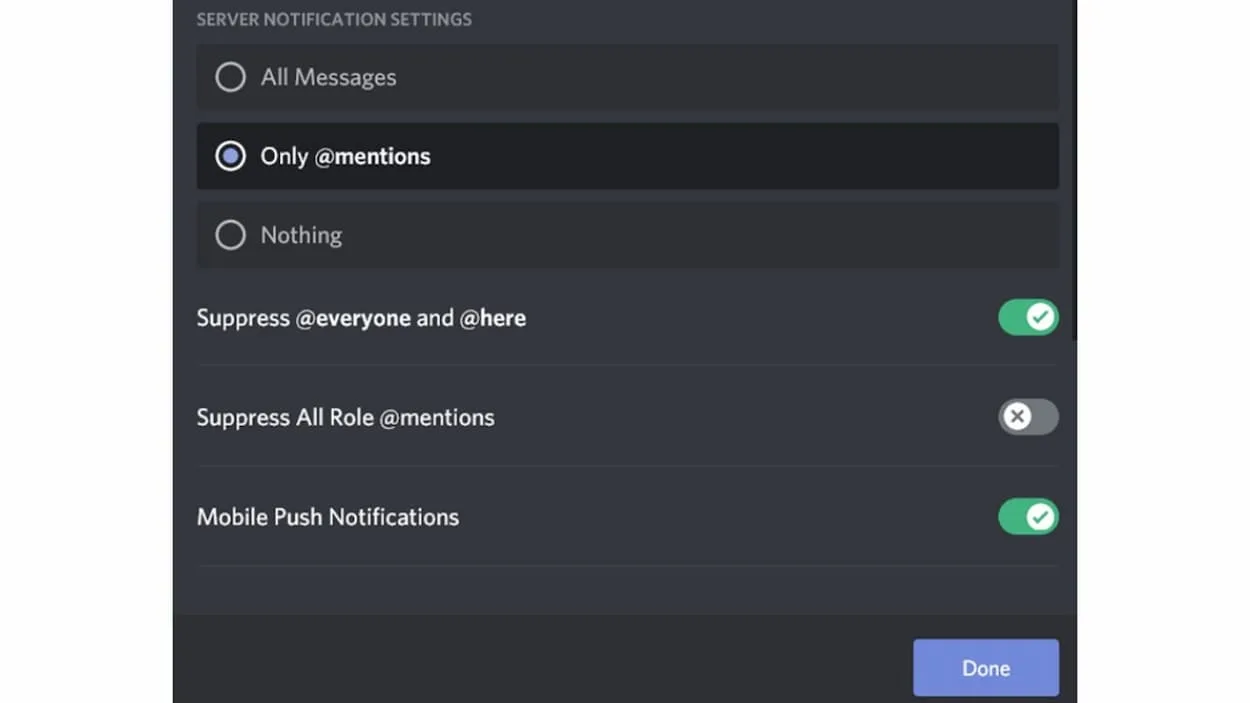
سیٹنگز کو محفوظ کرنے کے لیے 'ہو گیا' پر کلک کریں۔
سرور پر اطلاعات کو بلاک کرنے کے لیے، چینل کے نام پر دائیں کلک کریں اور نوٹیفکیشن کی ترتیبات کو منتخب کریں، اور پھر "کچھ نہیں" کے آگے آپشن منتخب کریں۔ اس کا مطلب ہے کہ آپ کو اس چینل میں کسی بھی تبدیلی کی کوئی اطلاع موصول نہیں ہوگی۔
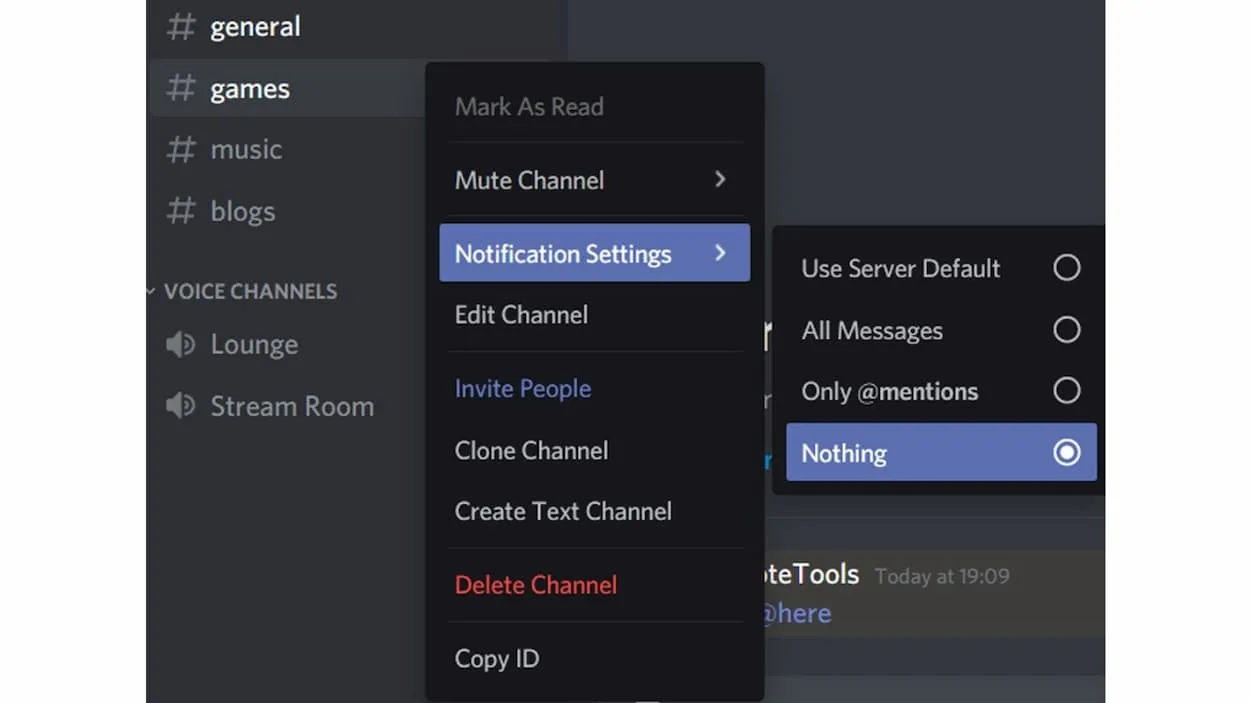
Discord پر @everyone اور @here کو غیر فعال کیوں کریں؟
0> اور @ یہاں پر ڈسکارڈ اتنا ہی حیرت انگیز اور مایوس کن ہوسکتا ہے۔ یہ سب اس بات پر منحصر ہے کہ سرور کس طرح چل رہا ہے۔ مثالی بات یہ ہے کہ یہ اعلانات صرف اس وقت استعمال کیے جائیں جب کوئی اہم چیز عام کی جائے۔ لیکن، وہ اکثر ایسے طریقے سے استعمال ہوتے ہیں جس کا مقصد نہیں ہوتا ہے۔مثال کے طور پر، جو لوگ نظر آنا چاہتے ہیں وہ ان پیغامات کو بغیر کسی پیغام کے بھیجنے کے لیے استعمال کرتے ہیں۔سیاق و سباق اور اطلاعات کے مسلسل سلسلے کے نتیجے میں سرور پر موجود دوسروں کو ناراض کیا جا سکتا ہے۔ ایسا ہونے سے روکنے کے لیے پیغامات کو غیر فعال کرنا بہت ضروری ہے۔ غیر منظم سرورز جہاں یہ مسلسل بھیجے جاتے ہیں، بغیر کسی ضابطے کے، صارفین کے سرور چھوڑنے پر ختم ہو جائیں گے۔ آپ ان سے بچنے کے لیے چینل کو مفل بھی کر سکتے ہیں، انہیں مکمل طور پر ہٹانا زیادہ موثر ہوگا۔
@everyone اور @here کو Discord پر کیسے غیر فعال کریں
Discord میں شامل ہوں اور اپنے سرور کے نام پر کلک کریں۔ میں تذکروں کو بلاک کرنا چاہتا ہوں۔ "سرور کی ترتیبات" پر جائیں پھر "رولز" تلاش کریں۔
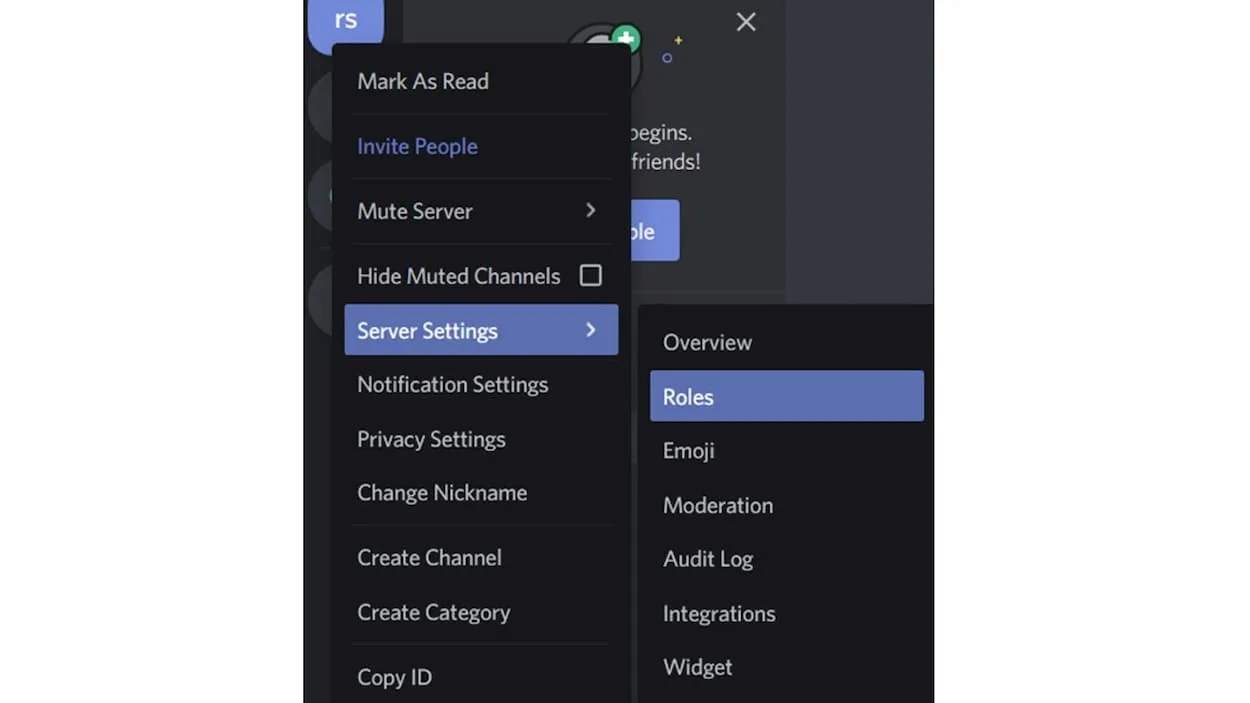
چینل پر ذکر کو غیر فعال کرنے کے لیے انہی اقدامات پر عمل کیا جا سکتا ہے، 'ٹیکسٹ چینل کی اجازت' ٹیب پر کلک کریں اور پھر 'تذکرہ' کو غیر فعال کریں۔ @Everyone کے ساتھ ساتھ All Roles کے آپشن کو "X" آپشن پر سوئچ کر کے۔
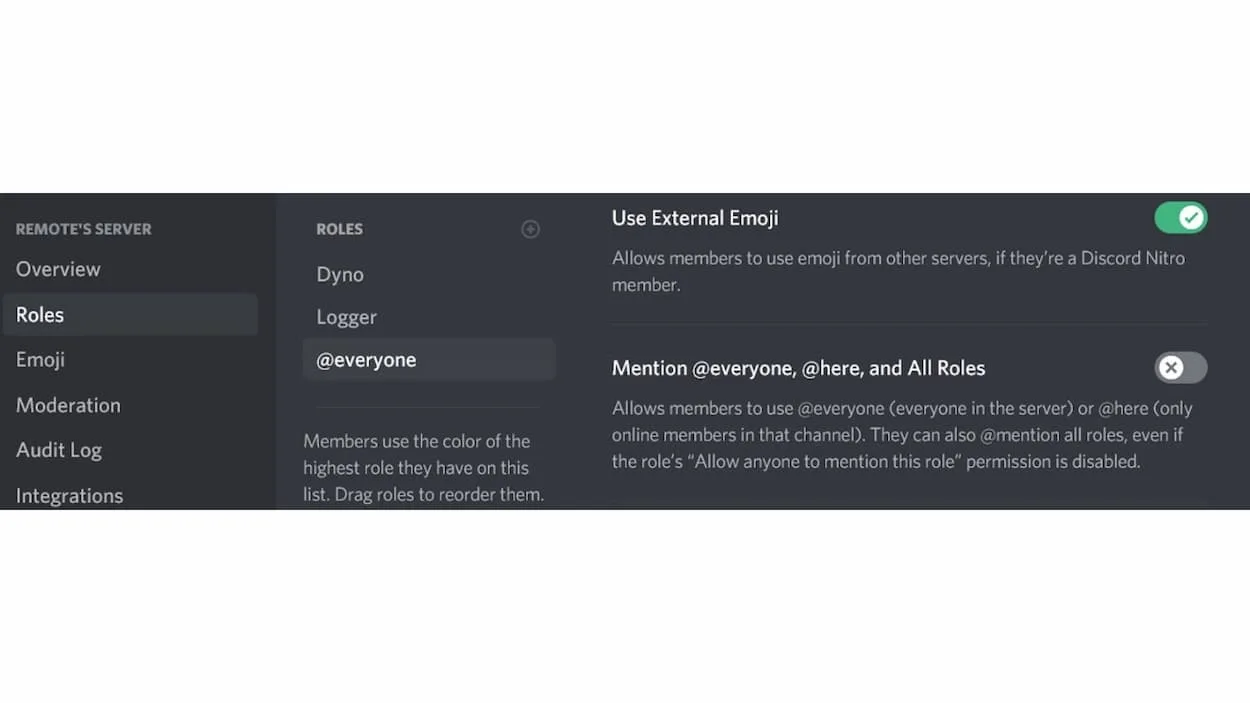
تبدیلیوں کو محفوظ کرنے کے لیے آپشن کا انتخاب کرکے تبدیلیاں محفوظ کریں۔
نوٹ: صرف ایڈمنز سرور مخصوص چینلز یا سرورز کے لیے ان تذکروں کو غیر فعال کرنے کے قابل ہے۔
Discord چینل پر @everyone اور @here کو کیسے غیر فعال کریں
Discord میں لاگ ان کریں اور پھر اس سرور پر جائیں جو آپ چاہتے ہیں۔ '@Everyone' اور "@here उल्लेखات کو غیر فعال کرنا پسند کریں۔
اس چینل پر دائیں کلک کریں جس پر آپ ان تذکروں کو بلاک کرنا چاہتے ہیں اور پاپ اپ مینو لانے کے لیے چینل میں ترمیم کریں پر کلک کریں۔ متبادل طور پر، چینل کے نام کے ساتھ موجود گیئر بٹن کو دبائیں۔ چونکہ @Everyone کو صوتی چینلز کے لیے استعمال نہیں کیا جا سکتا،یہ چینل صرف پڑھنے کے لیے چینل ہوگا۔
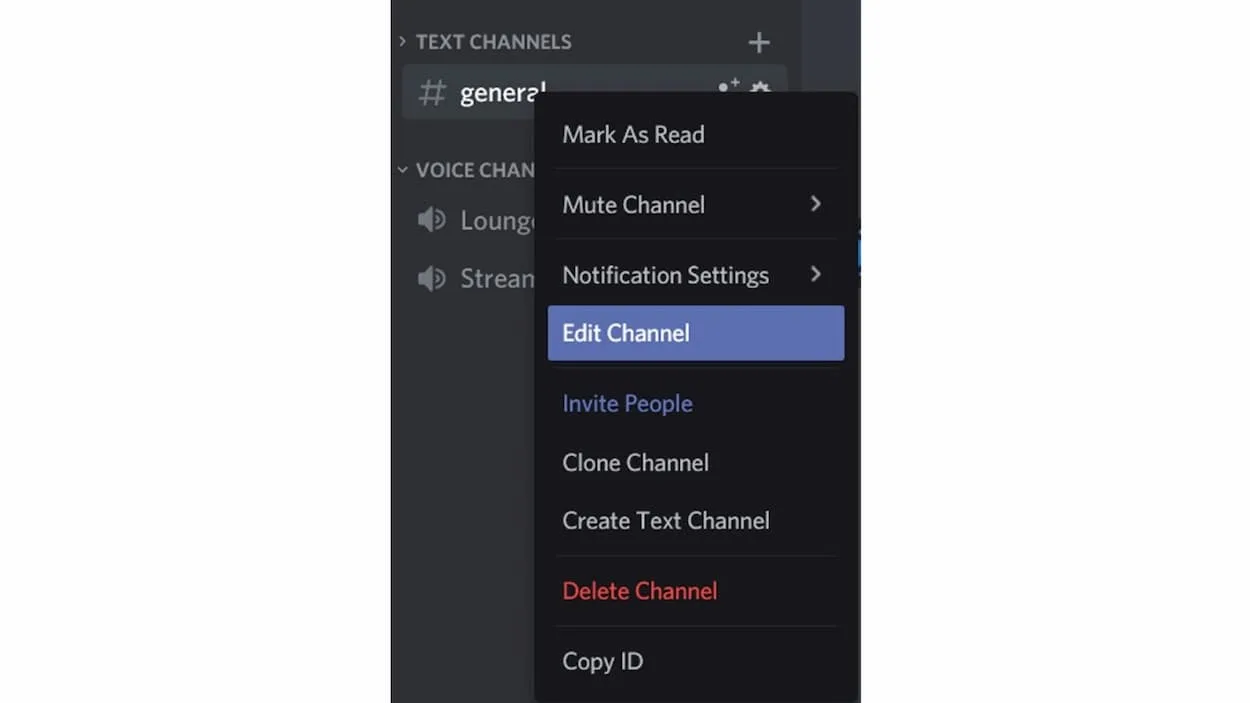
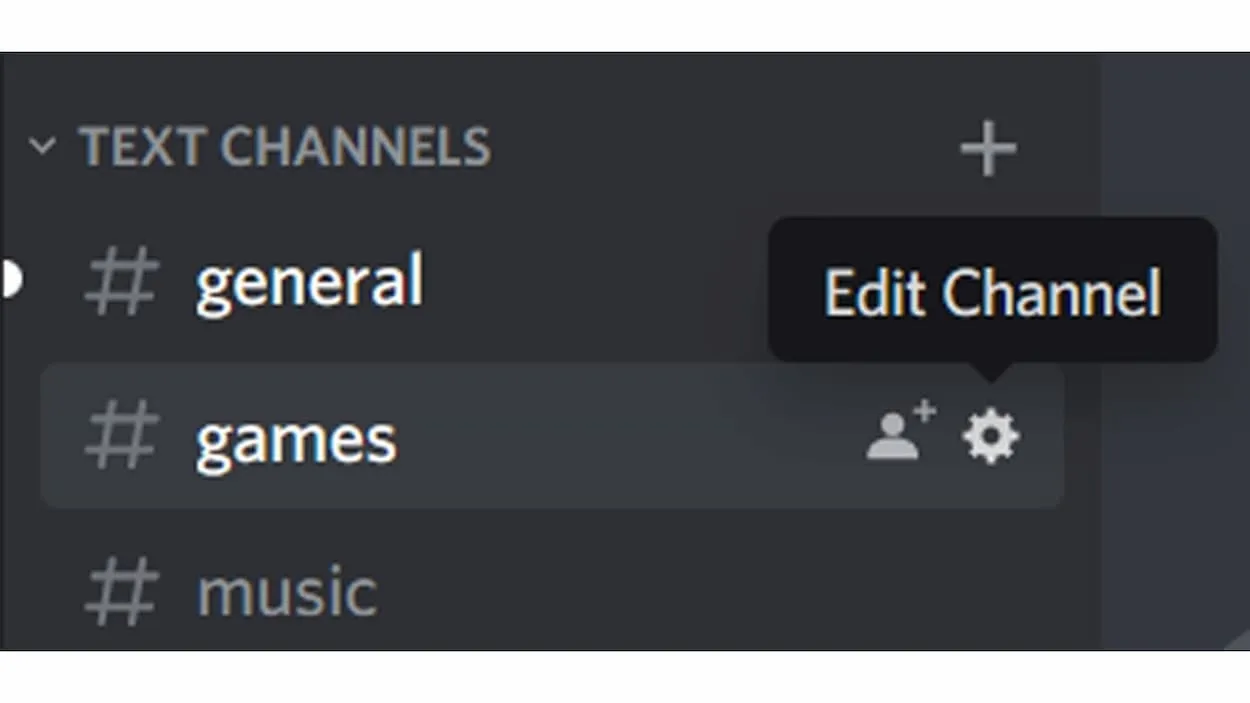
بائیں جانب ٹیب 'اجازتیں' پر کلک کریں اور 'ایڈوانسڈ پرمیشنز' پر کلک کریں۔ 'Roles/Members' کے ٹیب کے تحت، آپ کے پاس '@everyone' کا انتخاب ہونا ضروری ہے۔
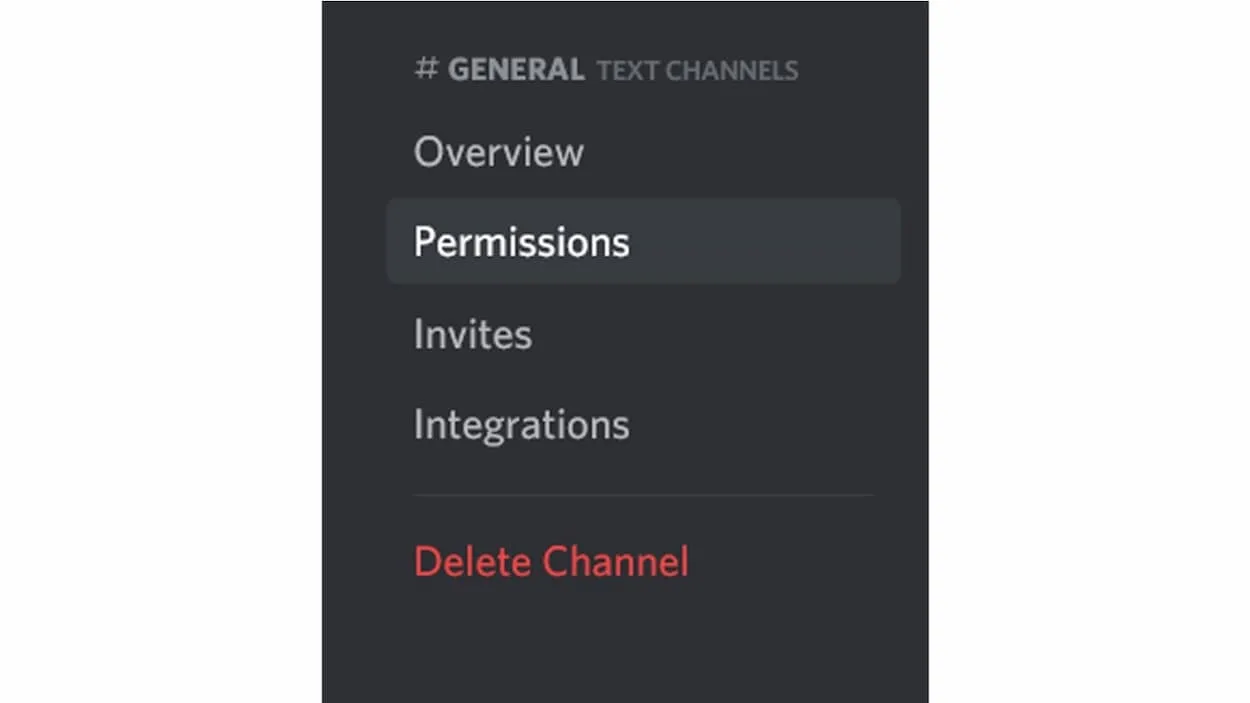
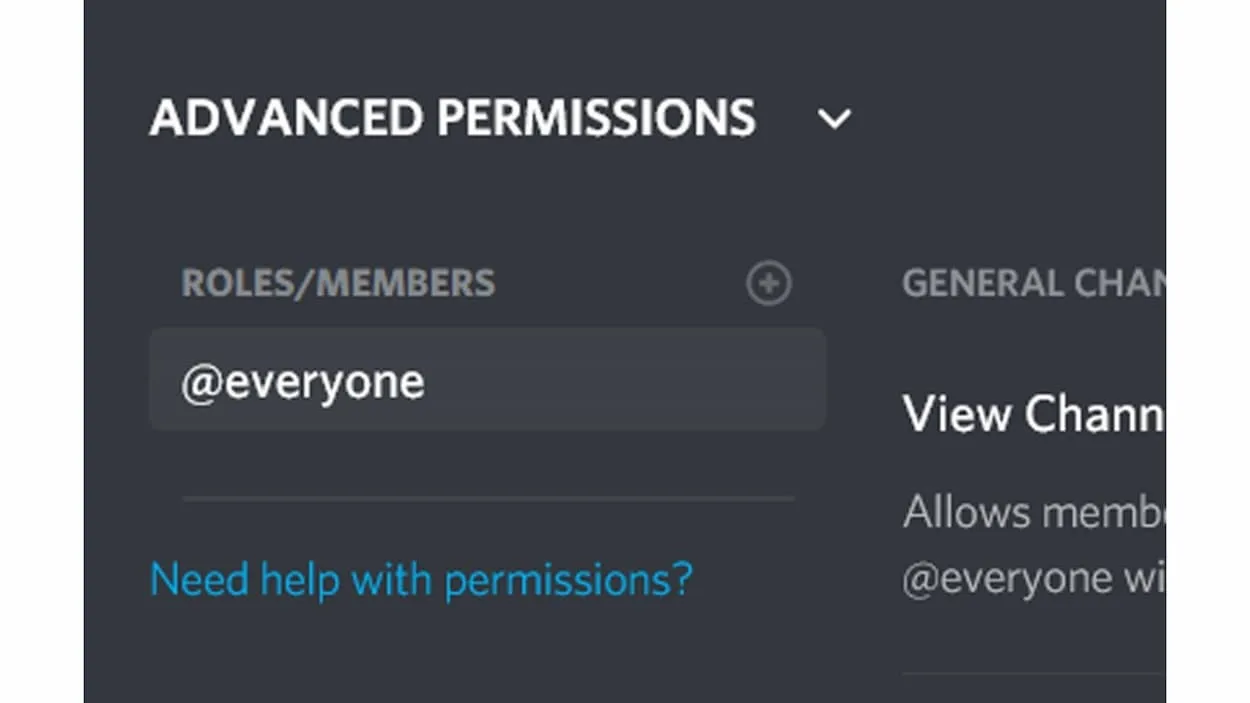
'ٹیکسٹ چینل کی اجازت' کے تحت، '@Everyone اور تمام کرداروں کا تذکرہ کریں' پر کلک کریں، پھر "X" پر کلک کر کے اسے غیر فعال کریں۔
اسکرین کے آخر میں موجود "تبدیلیوں کو محفوظ کریں" کا اختیار منتخب کریں۔
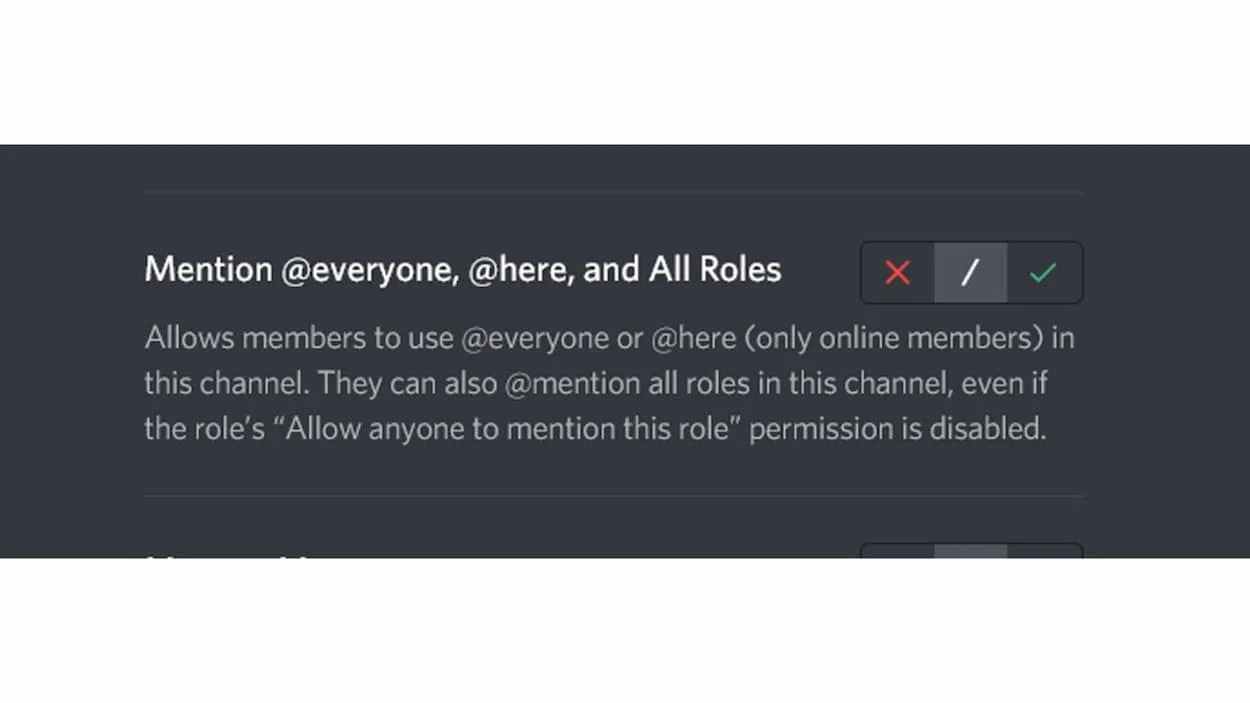
Discord you پر کچھ حیرت انگیز خصوصیات جاننے کی ضرورت ہے:
1. اپنے تمام ڈسکارڈ اکاؤنٹس کے لیے اسٹیک کو استعمال کریں
اس سے پہلے کہ ہم اس بات پر غور کریں کہ آپ خود Discord میں کیا کرسکتے ہیں، ہمارا مشورہ ہے کہ آپ ایک مختلف ایپ کو دیکھیں جو کہ ہے ڈسکارڈ کو بہتر بنانے اور اسے گہرے طریقے سے بڑھانے کے لیے ڈیزائن کیا گیا ہے۔ یہ ایک بالکل نیا ویب براؤزر ہے جسے Stack کے نام سے جانا جاتا ہے!
جیسا کہ آپ عام ویب براؤزر سے توقع کرتے ہیں، اسٹیک ہر ویب پر مبنی سائٹ کے ساتھ استعمال کیا جا سکتا ہے۔ تاہم، اس کی اصل طاقت Discord جیسی ویب ایپلی کیشنز کے ذریعے ہے۔ مثال کے طور پر، Stack آپ کو ایک ساتھ متعدد Discord اکاؤنٹس سے منسلک کرنے کے ساتھ ساتھ ایک سے زیادہ Discord کھولنے والی ونڈوز (ہر ایک میں مختلف قسم کی چیٹ ہوتی ہے) اور بہت کچھ رکھنے دیتا ہے۔
آپ Stack کی مفت جانچ کر سکتے ہیں۔ ایپلی کیشن ونڈوز کے ساتھ ساتھ میک کے ساتھ بھی مطابقت رکھتی ہے۔
2. صرف ایک کلک میں کال کریں
Discord آپ کو ون آن ون کے ساتھ ساتھ گروپ کال کرنے کی اجازت دیتا ہے۔ ایسا کرنے کے لیے یہ یقینی بنائیں کہ آپ Discord کے ہوم پیج پر ہیں، اورآپ کو ایک سائڈبار ملے گا جس کا عنوان ہے براہ راست پیغامات۔
اپنے DM کا استعمال ان لوگوں کو مدعو کرنے کے لیے کرنا جنہیں آپ کال کرنا چاہتے ہیں۔ ایک بار جب آپ DM چینل بنا لیتے ہیں، تو اس میں کسی سے رابطہ کرنے کے اختیارات ہوں گے (Discord کے انٹرفیس کے اوپری دائیں کونے میں)۔ کچھ ٹھنڈے ڈسکارڈ آپشنز اور ٹپس کے بارے میں بات کرنے کا وقت آگیا ہے، ہے نا؟ آئیے جاری رکھیں!
بھی دیکھو: Geese اور Geese کے جھنڈ کے درمیان فرق (اسے کیا فرق پڑتا ہے) - تمام فرق3. لائیو جائیں اور اپنی اسکرین کا اشتراک کریں
Discord کی حیرت انگیز خصوصیات پر گفتگو کرتے ہوئے، اسکرین شیئرنگ کو نظر انداز نہ کریں۔ یہ ایک قابل ذکر مفید خصوصیت کے طور پر آتا ہے۔ اپنی اسکرینوں کو مربوط کرنے کے لیے، یقینی بنائیں کہ آپ Discord Voice چینل کا حصہ ہیں۔ جب آپ تیار ہو جائیں، تو صرف آواز کے لیے اسٹیٹس بار کے اندر موجود "اسکرین" اسٹریمنگ آئیکن پر کلک کریں (نیچے دائیں کونے) اور ایک نئی ونڈو پاپ اپ ہو جائے گی۔
یہ تب ہوتا ہے جب آپ ایک ایسی ایپلی کیشن کا انتخاب کرتے ہیں جسے آپ چاہتے ہیں استعمال کرنا چاہتے ہیں یا پوری اسکرین کا اشتراک کرنا چاہتے ہیں۔ ایک بار جب آپ تیار ہو جائیں، 'گو لائیو' بٹن پر کلک کریں۔ اتنا ہی آسان!
4۔ آپ کال کرتے وقت موسیقی سن سکتے ہیں – Discord کی بہترین خصوصیات میں سے ایک۔
دوبارہ، ہم ڈسکارڈ کو بڑھانے میں مدد کے لیے فریق ثالث ایپ پر جائیں گے۔ اس ایپ کے ساتھ کام کرنے کے لیے خاص طور پر ڈیزائن کردہ میوزک بوٹ گرووی پر ایک نظر ڈالیں۔ گرووی کی ویب سائٹ پر جانے کے بعد آپ گرووی کو ان کی ویب سائٹ سے براہ راست Discord سے جوڑ سکتے ہیں ("Add to Discord بٹن استعمال کریں)۔ اس کے بعد، آواز کے ساتھ چینل میں شامل ہوں اور گرووی سے کہو کہ آپ "-play" کمانڈ "-play" استعمال کرکے کون سا ٹریک چلانا چاہتے ہیں۔آپشن۔
5. ڈسکارڈ کی بورڈ شارٹ کٹس کا استعمال کریں
یہاں ڈسکارڈ کی ان شاندار خصوصیات میں سے ایک ہے جو سب سے زیادہ طاقتور صارفین میں مقبول ہے۔ یہ کی بورڈ شارٹ کٹ ہے، جس سے Discord کے ذریعے آپ کا راستہ اتنا ہی آسان ہے۔
مثال کے طور پر، آپ سرورز کو سوئچ کرنے کے لیے 'Ctrl + Alt + Up/Down' شارٹ کٹ اور 'Alt + Up' کا استعمال کر سکتے ہیں۔ /نیچے چینلز کے ذریعے چکر لگانے کے لیے، یا آپ "Alt + Shift + Down شارٹ کٹ استعمال کر سکتے ہیں تاکہ وہ پیغامات جو پڑھے نہیں گئے ہیں۔ اس کے علاوہ، آپ Escape بٹن کا استعمال کر کے چینلز کو پڑھے ہوئے کے طور پر نشان زد کر سکتے ہیں۔ آپ "Shift + Escape" شارٹ کٹ استعمال کرکے سرورز کو پڑھے ہوئے کے طور پر بھی نشان زد کرسکتے ہیں۔
6. کسٹم ایموجیز استعمال کریں
اگر آپ کے پاس سرور ہے (یا اگر آپ کے پاس "ایموجی کا نظم کریں" کی اجازتیں ہیں ) آپ Discord پر حسب ضرورت ایموجیز شامل کرنے کے قابل ہیں۔ اسے پورا کرنے کے لیے صرف دو کلکس ہیں اور آپ کو پہلے 'سرور سیٹنگز' پر جانا چاہیے۔ اس کے بعد، اپنے ایموٹیکنز کو اپ لوڈ کرنے کے لیے 'ایموجی' ٹیب پر کلک کریں۔ جیسا کہ آپ توقع کریں گے، حسب ضرورت ایموجیز آپ کے سرور پر موجود تمام صارفین کے لیے قابل رسائی ہوں گی۔ یہ آسان ہے، اور یہ Discord کی سب سے دلچسپ خصوصیات میں سے ایک ہے۔
7. ایک انفرادی حیثیت بنائیں
ہم سب جانتے ہیں کہ Discord میں مختلف قسم کے کردار ہیں۔ لہذا، آپ کی حیثیت کو اپنی مرضی کے مطابق کرنے کا امکان ایک ناپسندیدہ تعجب نہیں ہونا چاہئے، یقینا؟ حسب ضرورت اسٹیٹس سیٹ کرنے کے لیے، اپنی اسکرین کے بائیں کونے میں اپنی پروفائل تصویر پر کلک کریں۔ "حیثیت کو حسب ضرورت سیٹ کریں" کو منتخب کریں۔آپ ایموجی کے ساتھ کسی بھی قسم کا متن درج کر سکتے ہیں۔ اس میں حسب ضرورت سرور ایموجیز شامل ہیں (جیسا کہ پچھلے پیراگراف میں بتایا گیا ہے)۔
8. چینل فالونگ
اگر آپ کو ناقابل یقین ڈسکارڈ سرور ملتا ہے، تو آپ اس بات کو یقینی بنانے کے لیے آزمائش میں پڑ جائیں گے کہ ساتھیوں اور دوستوں کے ساتھ مواد۔ اب، چینلز کو فالو کرنے کے آپشن کے ساتھ Discord کا یہ زبردست فیچر ایک آپشن ہو سکتا ہے۔
خاص طور پر، یہ فیچر ان سرورز کے وسیع انتخاب پر دستیاب ہے جو اعلانات والے چینلز (میگا فون آئیکن کے ساتھ لیبل لگا ہوا) فراہم کرتے ہیں۔ جب آپ کسی چینل کا انتخاب کرتے ہیں، تو آپ کے پاس اس کی پیروی کرنے کا اختیار ہوگا۔ یہ معلومات براہ راست آپ کے سرور پر اسی ترتیب سے منتقل کرے گا جس ترتیب سے وہ بنائے گئے ہیں!
9۔ سرور ڈسکوری - بہترین ڈسکارڈ فیچرز میں سے ایک
ماضی وہ تھا جب Discord چینلز تلاش کیے جاتے تھے (کم از کم، سب سے زیادہ دلچسپ) ویب کے ذریعے انجام دیا جاتا تھا۔ لیکن ویب ایپلیکیشن کو اب ایک ایسا علاقہ مل گیا ہے جو آپ کو Discord کے انٹرفیس میں دلچسپ سرورز تلاش کرنے کی اجازت دیتا ہے، جو بائیں ہاتھ کی سائڈبار سے قابل رسائی ہے۔ کمپاس آئیکن پر کلک کریں، جو آپ کو وہاں ملے گا، اور پھر براؤزنگ کیٹیگریز کے ذریعے نئی کمیونٹیز تلاش کریں یا کچھ خاص تلاش کریں۔ یہ ڈسکارڈ کی بہترین خصوصیات میں سے ایک ہے۔
10. گیم کے دعوت نامے اور تفصیلی حیثیت (رچ پریزنس)
جو گیمز API 'Rich Presence' کو استعمال کرتی ہیں وہ اب ایک شاندار Discord فیچر سے لیس ہیں۔ ، جو اجازت دیتا ہے۔